'컴퓨터'에 해당되는 글 12건
- 2023.05.05 :: 엑셀 셀 강조
- 2023.04.26 :: 엑셀 PDF 삽입
- 2023.04.23 :: 객체 삽입 파일 깔끔하게 정리
- 2023.04.22 :: 엑셀파일에 PDF 파일 일괄 첨부(객체 삽입)
- 2023.04.22 :: 파일명 추출 및 목록 저장_2(파일명 수정 포함)
- 2020.10.12 :: 프로그램(프로세스) 강제종료 및 바로가기 생성 1
- 2020.10.07 :: 파일명 추출 및 목록 저장
- 2020.09.29 :: 컴퓨터 내에 존재하는 파일 검색, 찾기
안녕하세요, 오늘은 엑셀 셀 강조에 대해서 포스팅 하고자 합니다.
업무를 하다보면 모두랑 같이 공유해서 파일을 보는 경우가 있잖아요?
아래와 같이 자료가 한줄로 엄청 길게 되어있을 경우 여럿이서 볼 경우에
당사자는 상관 없지만 다른 사람들은 알아보기 힘들수가 있죠!!

하지만 마우스나 키보드 등 입력, 선택 시 해당 줄이 강조되게 할 수 있습니다.
방법은 천천히 따라오셔요!!
1. 강조하고 싶은 내용 포함 전체선택
2. 홈-조건부서식 - 새 규칙

3. 새 서식 규칙 - 수식을 사용하여 서식을 지정할 셀 결정
4. 수식 입력
* =row()=cell("row")
5. 서식 적용
* 테두리, 셀 채우기, 글꼴 색상 등 색상 입힐수 있습니다.


6. 서식 적용하면 된것 같지만 아직은 클릭 시에 변동이 안되어서 아직 조금 더 남았습니다.!!!!
7. 엑셀 아무 화면에서 Alt+F11 키 입력
8. 해당되는 시트 마우스 더블클릭
9. 화살표 선택 후 WorkSheet 로 변경
10. Target.Calculate 입력
11. 저장(Ctrl+S)


위와 같이 서식 적용 후 화면을 볼 수 있습니다.
마우스 클릭 시 계속 변경됩니다!!!!
아래에 모든 과정을 동영상으로 하여 첨부하니 참고 바랍니다.
감사합니다.
'컴퓨터 > 파일, 엑셀' 카테고리의 다른 글
| 엑셀 PDF 삽입 (0) | 2023.04.26 |
|---|---|
| 객체 삽입 파일 깔끔하게 정리 (0) | 2023.04.23 |
| 엑셀파일에 PDF 파일 일괄 첨부(객체 삽입) (0) | 2023.04.22 |
| 파일명 추출 및 목록 저장_2(파일명 수정 포함) (0) | 2023.04.22 |
안녕하세요, 업무를 하는데 PDF 삽입 못하시는 분들이 은근 많으시더라고요 !!
그래서 빠르게 PDF 삽입하는 방법에 대해서 알려드리겠습니다.
아래와 같이 고민하지 마세요 간단합니다!!!!


위와 같이 엑셀표가 있고 여기에 첨부파일을 삽입하는 작업을 할 거에요.
간단합니다.
삽입 - 개체
*단축키: Alt N J J
*엑셀창 열려있는 상태에서 위의 단축키 입력 시 개체삽입이 똑같이 열립니다.

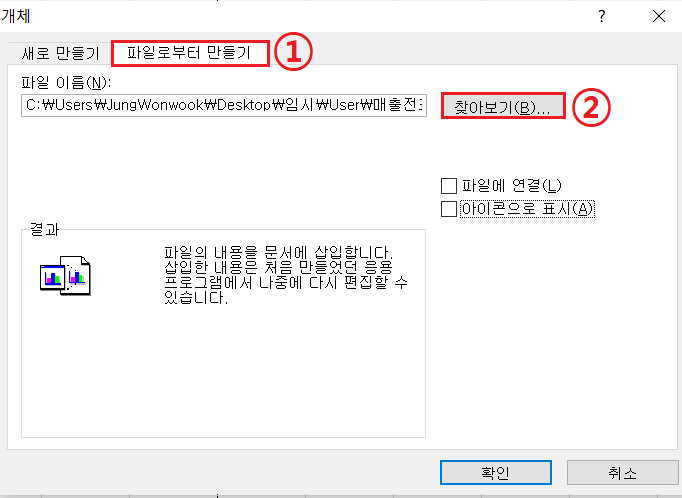
기본적으로는 개체 삽입 시 삽입된 파일과 원본 파일이 연결되지 않는데 조건에 따라 나누어 집니다.
1. ★파일에 연결★ 선택 시 원본파일과 연결되며 첨부된 파일 수정 시에 같이 개체 삽입해서
Open 한 파일 내용이 수정되어 있습니다.
2. 여기서 아이콘으로 표시 선택 시 파일 그대로 이미지로 가져옵니다.
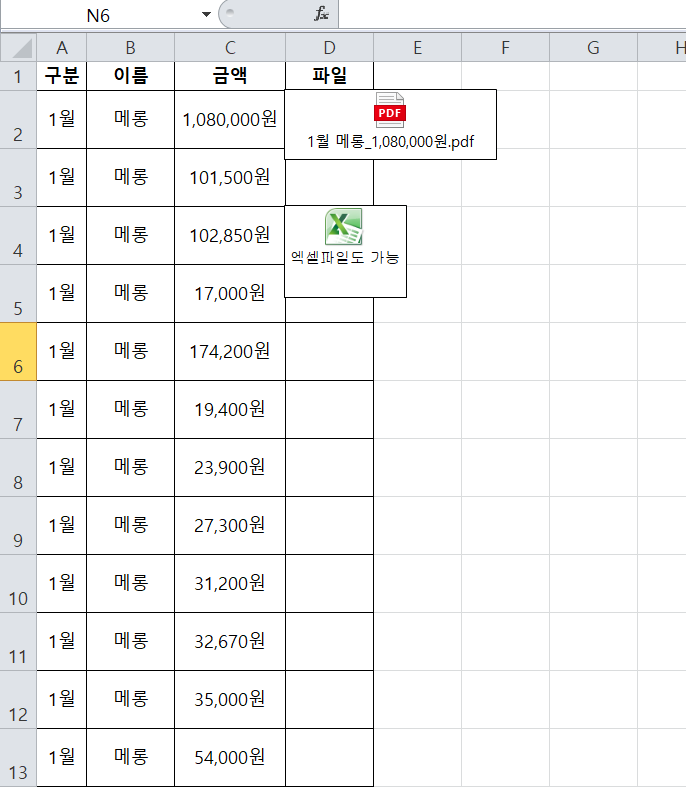
위와 같이 삽입이 완료되었습니다.
PDF는 물론, Excel(엑셀), Word(워드), ppt(파워포인트), 그림(Jpg, PNG) txt(텍스트파일) 등
모든 파일 다 삽입이 가능 하니까 참고 하시면 됩니다.!!
삽입된 파일 실행 방법은 해당 파일 더블클릭 하시면 됩니다.
이상 하나씩 PDF 파일 삽입(첨부) 하는 방법이었습니다.
근데 여기서 삽입해야 할 파일이 엄청 많다!!?!?!??
아래의 포스팅 참고하시면 도움이 되실거 같아요!!!
한번에 여러개 첨부하는 방법도 있습니다.
엑셀파일에 PDF 파일 일괄 첨부(객체 삽입)
엑셀파일에 PDF 파일 일괄 첨부(객체 삽입)
안녕하세요, 파일 정리 하는데 엑셀파일을 사용하다 보면 객체 삽입 하는 경우가 은근 많더라고요 근데 아래와 같이 파일이 너무 많아요.... 이걸 언제 하나하나 첨부합니까. 그래서 일괄 PDF 객
sppechless.tistory.com
감사합니다.
'컴퓨터 > 파일, 엑셀' 카테고리의 다른 글
| 엑셀 셀 강조 (0) | 2023.05.05 |
|---|---|
| 객체 삽입 파일 깔끔하게 정리 (0) | 2023.04.23 |
| 엑셀파일에 PDF 파일 일괄 첨부(객체 삽입) (0) | 2023.04.22 |
| 파일명 추출 및 목록 저장_2(파일명 수정 포함) (0) | 2023.04.22 |
안녕하세요, 엑셀파일에 PDF 파일 일괄 첨부 후에 깔끔하게 정리하는 것도 정리해봤어요.

위와 같이 고민하지 마세요!!!
엑셀파일에 PDF 파일 일괄 첨부(객체 삽입)
엑셀파일에 PDF 파일 일괄 첨부(객체 삽입)
안녕하세요, 파일 정리 하는데 엑셀파일을 사용하다 보면 객체 삽입 하는 경우가 은근 많더라고요 근데 아래와 같이 파일이 너무 많아요.... 이걸 언제 하나하나 첨부합니까. 그래서 일괄 PDF 객
sppechless.tistory.com
제가 공유드린 VBA 코드로 붙여넣기 시에 아래와 같이 깔끔하게 보이지가 않는데요,
정리 간편하게 하는 방법도 알려드리겠습니다.

제가 알려드린 소스는 행높이 42 기준입니다. 열너비는 파일 이름에 따라서 달라지니 Pass 할게요
1. 행높이 42로 설정
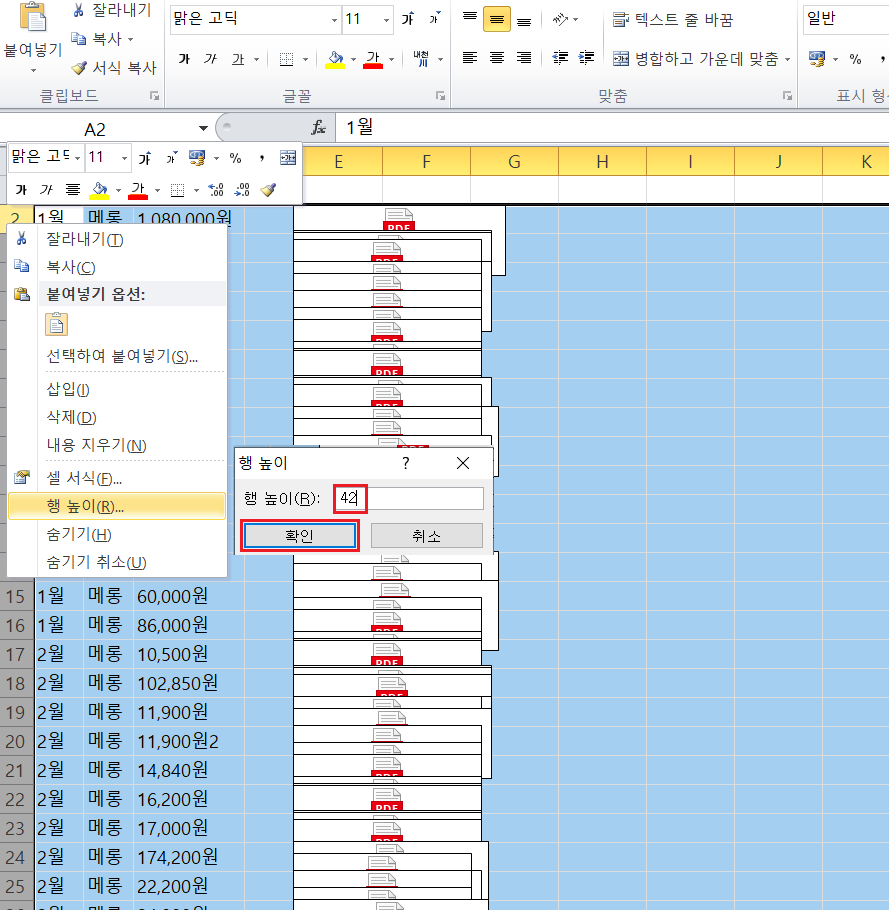
2. PDF 파일 아무거나 하나 선택 후 전체선택(Ctrl+A)
3. Alt 누르고 있는 상태로 전체선택된 파일 마우스 드래그로 이동
* Alt 누르고 마우스 이동 시 칸에 깔끔하게 맞추어서 놓을 수 있음.
4. 여러개 있는 파일 중 가장 아래파일 선택 후 제일 아래 줄에
Alt 키 누르고 마우스로 이동 배치 후 클릭
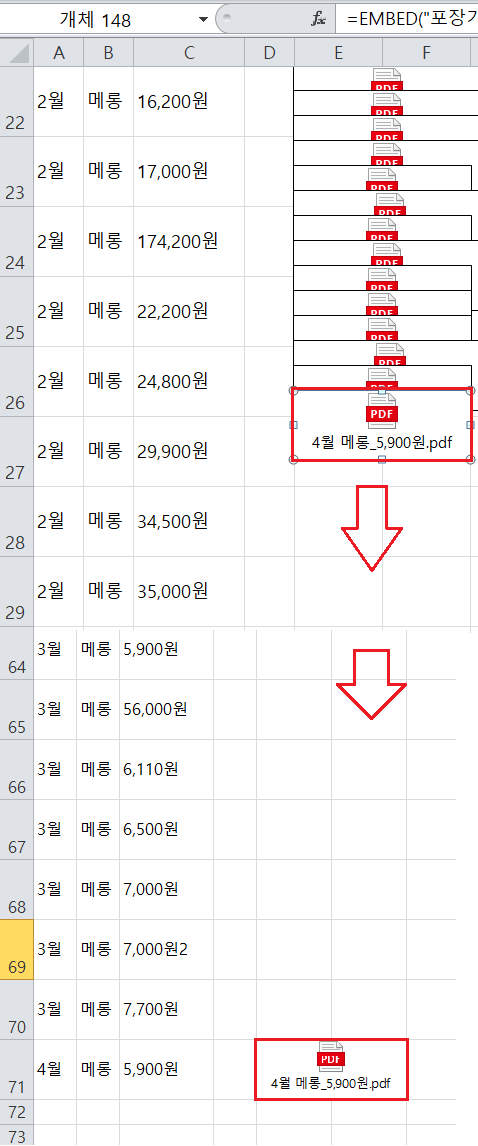
5. 다시 PDF 파일 전체선택(Ctrl+A)
6. 서식 - 맞춤 - 세로 간격을 동일하게
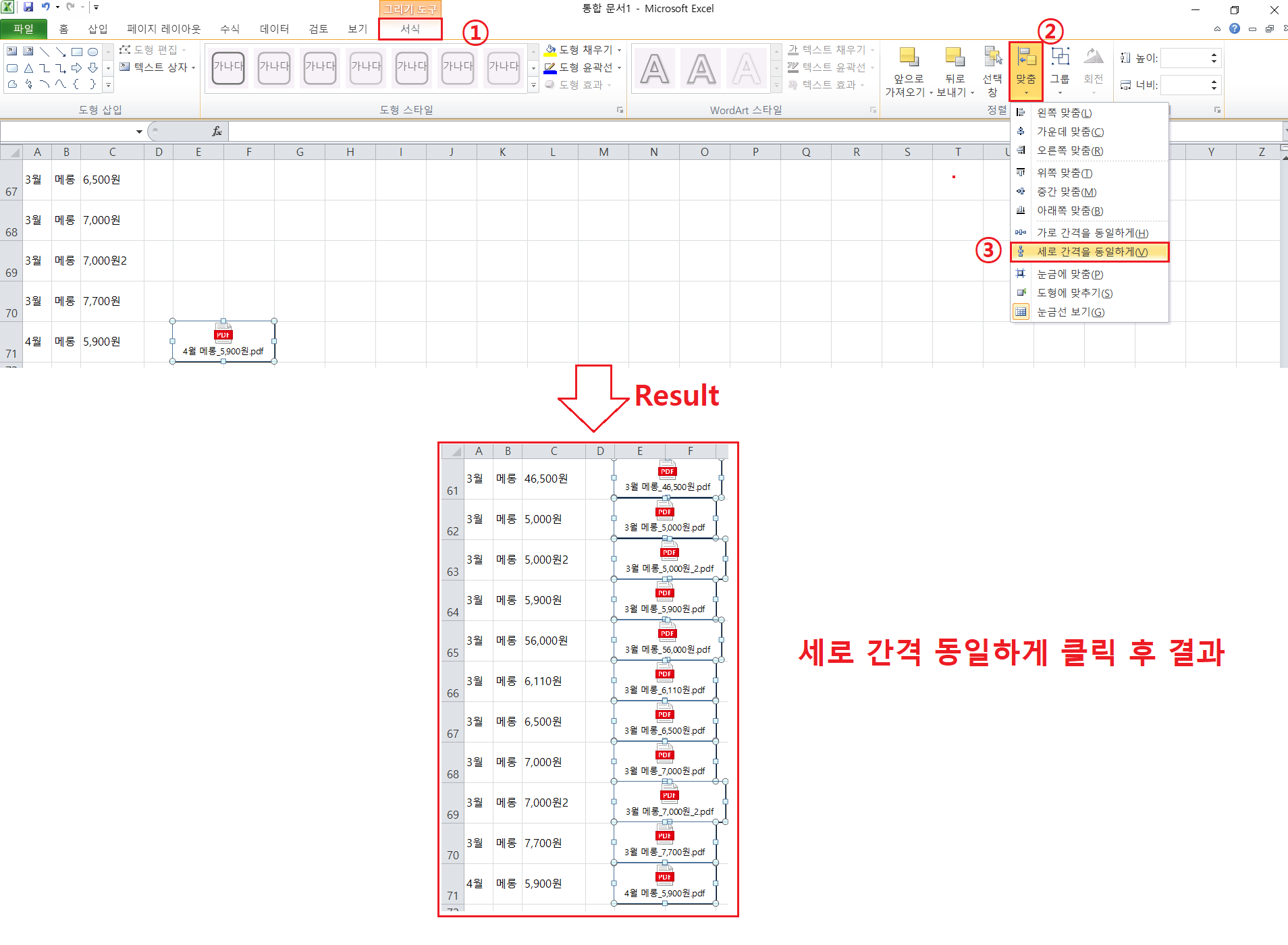
----------------------------------------------------------------------------------------------------------------
----------------------------------------------------------------------------------------------------------------
----------------------------------------------------------------------------------------------------------------
추가 자료 입니다.
위와 같이 할 경우 생각해보니 파일 안에 깔끔하게 들어가지 않게 작업하고 끝냈더라고요
그래서 추가로 정리하는 방법입니다.
1. 우선 파일 하나를 칸 안에 깔끔하게 크기 조정해서 넣습니다.
* 마우스로 이동 및 크기 조절 시 Alt 키 누른상태에서 조절 하시면 칸에 딱 맞게 조절됩니다.
2. 알맞게 조절 되셨으면 마우스 우클릭으로 파일 선택 후 개체 서식을 들어갑니다.
3. 크기 탭에 들어가서 높이 및 너비 숫자를 기억합니다.!!!
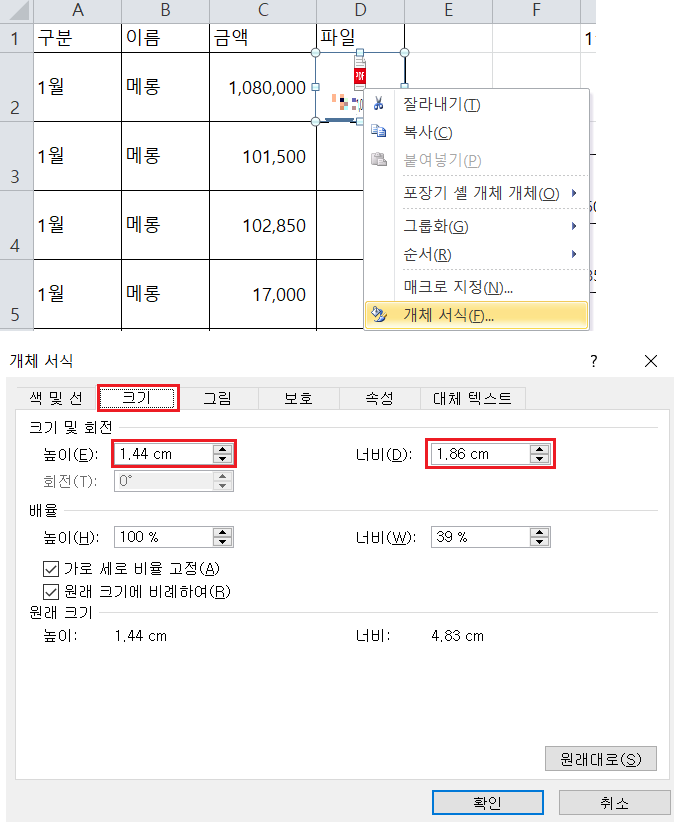
4. 파일 전체선택(파일 하나 좌클릭 후 Ctrl+A) 후 방금 옮긴 파일 하나 제외(옮긴 파일 부분 Ctrl 마우스 좌클릭)
5. Alt 누른 상태에서 마우스 드래그로 해당 칸으로 이동
6. 선택된 파일 중 하나 우클릭으로 파일 선택 후 개체 서식
7. 가로 세로 비율 고정 체크 해제 후
8. 위에서 기억한 높이(1.44) 및 너비(1.86) 입력.
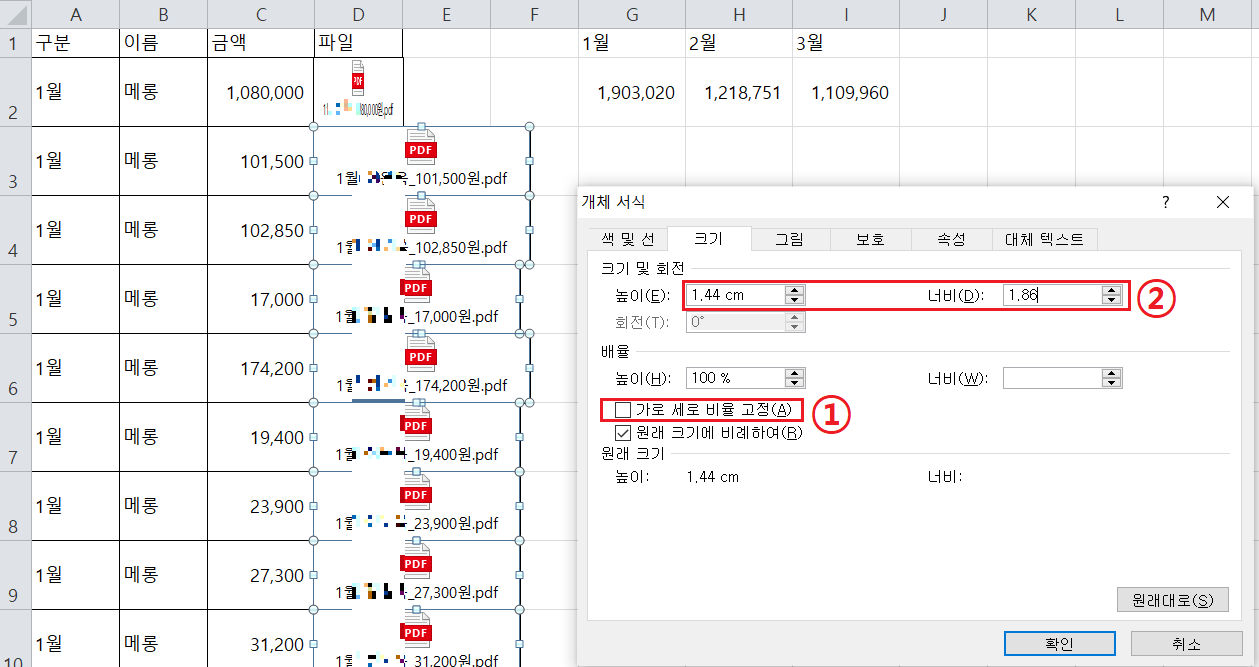
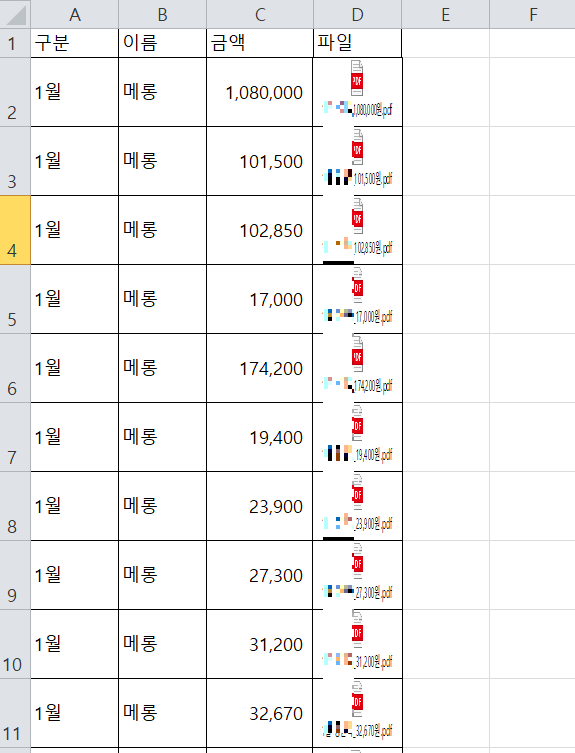
이와 같이 깔끔하게 정리된 모습을 볼 수 있습니다.
동영상 촬영본도 있습니다.
동영상 촬영만 하면 이상하게 긴장되어서 마우스 쓸데없는 움직임이 많긴 하지만 ㅠㅠ 첨부합니다.
감사합니다.
'컴퓨터 > 파일, 엑셀' 카테고리의 다른 글
| 엑셀 셀 강조 (0) | 2023.05.05 |
|---|---|
| 엑셀 PDF 삽입 (0) | 2023.04.26 |
| 엑셀파일에 PDF 파일 일괄 첨부(객체 삽입) (0) | 2023.04.22 |
| 파일명 추출 및 목록 저장_2(파일명 수정 포함) (0) | 2023.04.22 |
안녕하세요, 파일 정리 하는데 엑셀파일을 사용하다 보면 객체 삽입 하는 경우가 은근 많더라고요
근데 아래와 같이 파일이 너무 많아요.... 이걸 언제 하나하나 첨부합니까. 그래서
일괄 PDF 객체 삽입 하는 것을 포스팅 하려고 합니다!
오늘 정리작업 할 내용:
1. 파일명 추출 후 엑셀에 구분 저장
2. 객체 삽입 일괄 적용(PDF)

우선 폴더 내 수많은 파일을 불러와서 엑셀파일에 불러올게요.
일일이 직접 기입하는 분은 없으시죠 ^^?
1. CMD 실행 후 cd 경로 Enter.
* ex) cd C:\Users\Jung\Desktop\임시\User\매출전표_2\
2. dir/b 입력

출력된 부분 드래그 후 복사
3. 엑셀파일에 붙여넣기

데이터 가공 작업 시작
데이터 Tab - 텍스트나누기 Click

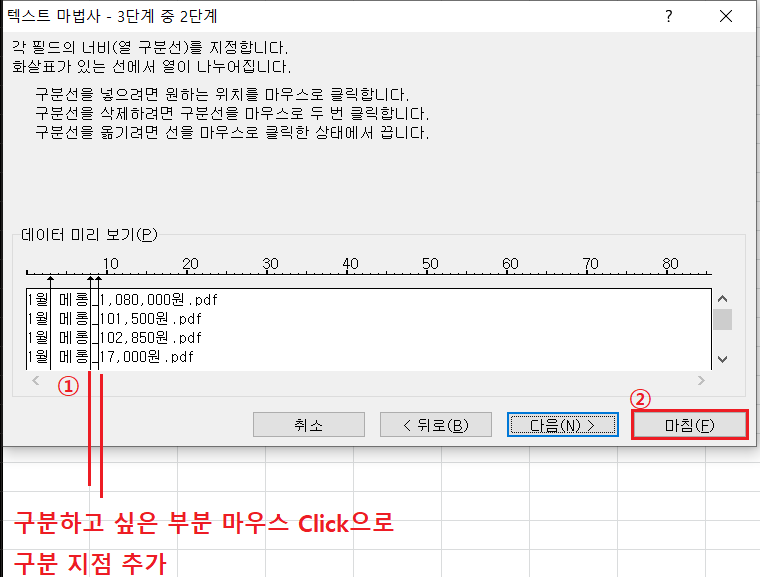
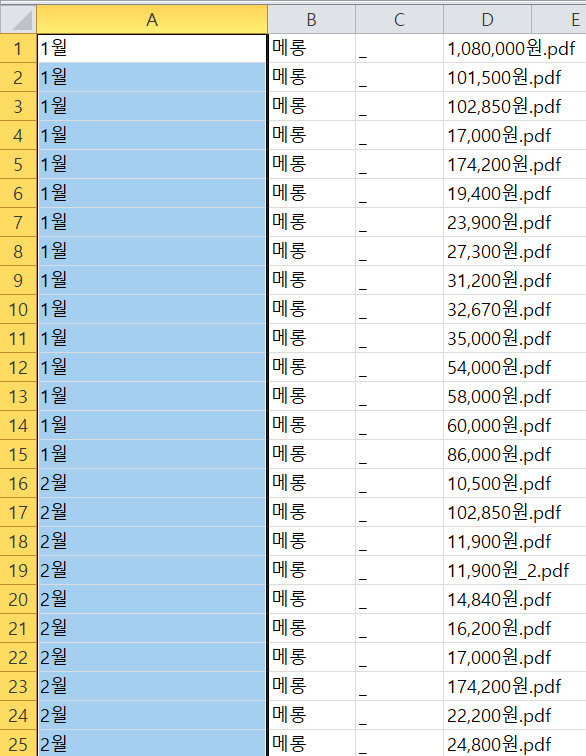
위와 같이 텍스트 나누기 후 필요없는 부분 지워야겠죠!?
저는 " _ " 부분과 ".pdf" 부분이 필요 없어서 지울거에요
1. 찾기/바꾸기(Ctrl+H) → 찾기: .pdf / 바꾸기: 공백상태 그대로(아무것도 입력 안할것)
* " _ " 부분도 동일하게 진행

2. VBA 언어(매크로) 코드 입력(코드 복사/붙여넣기)
* 2-1 엑셀창에서 Alt + F11
* 2-2 열린 창에서 삽입 - 모듈 Click
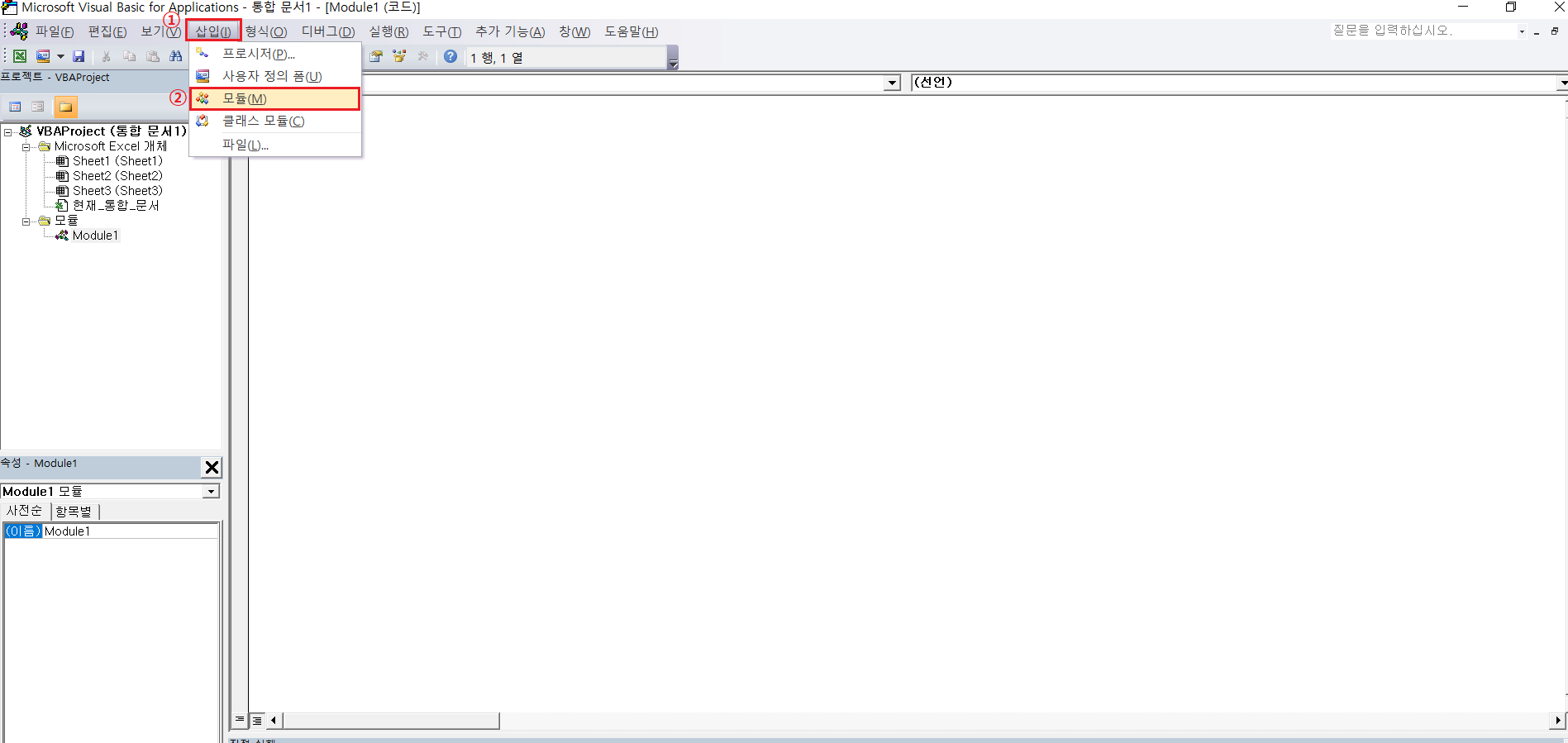

Sub InsertPDFs()
Dim MyPath As String, MyFile As String
Dim i As Integer
'PDF 파일이 있는 폴더 경로 설정, 아래 " " 부분 안에 내용(경로)는 사용자에 맞게 변경하세요.
MyPath = "C:\Users\Jung\Desktop\임시\User\매출전표_2\"
'PDF 파일 개수만큼 반복
MyFile = Dir(MyPath & "*.pdf")
i = 2
Do While Len(MyFile) > 0
'PDF 파일 삽입
ActiveSheet.OLEObjects.Add(Filename:=MyPath & MyFile, Link:=False, DisplayAsIcon:=False, Left:=0, Top:=i * 15, Width:=100, Height:=100).Select
'다음 파일로 이동
i = i + 1
MyFile = Dir
Loop
End Sub
위의 값 붙여넣기 후 키보드 F5 누르시면 아래와 같이 PDF 파일들이 한꺼번에 잘 첨부되는 모습을 볼 수 있습니다!!!!!

짜잔!!! 한 번에 지정된 폴더(경로) 내에 모든 PDF 파일 일괄첨부 였습니다!!!
아래 게시글은 PDF 파일 일괄첨부 후에 깔끔하게 정리하는 방법 입니다.
글이 길게 작성되어서 나누어서 게시하였습니다.
객체 삽입 파일 깔끔하게 정리
객체 삽입 파일 깔끔하게 정리
안녕하세요, 엑셀파일에 PDF 파일 일괄 첨부 후에 깔끔하게 정리하는 것도 정리해봤어요. 엑셀파일에 PDF 파일 일괄 첨부(객체 삽입) 엑셀파일에 PDF 파일 일괄 첨부(객체 삽입) 안녕하세요, 파일
sppechless.tistory.com
감사합니다.
'컴퓨터 > 파일, 엑셀' 카테고리의 다른 글
| 엑셀 셀 강조 (0) | 2023.05.05 |
|---|---|
| 엑셀 PDF 삽입 (0) | 2023.04.26 |
| 객체 삽입 파일 깔끔하게 정리 (0) | 2023.04.23 |
| 파일명 추출 및 목록 저장_2(파일명 수정 포함) (0) | 2023.04.22 |

컴퓨터 작업을 하다보면 폴더 및 파일이름을 정리해야 되는 경우가 가끔 생기는데요,
파일이 한두개라면 상관 없지만 많으면 피곤해지죠 !! 정리도 잘 안되고 그럴거에요
이럴때 편리하게 목록관리 할 수 있는 방법을 알려드리겠습니다.
윈도우에 기본으로 내장되어 있는 CMD(DOS언어)를 통해 간단히 알 수 있습니다.
우선 키보드의 "윈도우키"+"R" 버튼 누른 후 CMD를 실행 해 주세요

윈도우+R CMD실행
검정색 화면에서 cd 경로 기입 해주세요(CD 입력 후 스페이스 한 번 누른 후 경로 그대로 붙여넣기[Ctrl+v] )
그럴 경우 CMD 에서 현재 경로가 변경됩니다.

이 상태에서 현재 파일명들의 이름을 불러옵니다.
명령어: dir/b
* 파일명을 텍스트 파일로 저장하고 싶으신 경우 dir/b > List.txt 기입 시 List.txt 파일이 생성되고 안에 파일명들이 기입됨.

위의 화면에서 처럼 마우스로 드래그 후 복사(Ctrl+C) 해주세요
그 다음 엑셀파일 실행 후 붙여넣기(Ctrl+V) 해주세요!!

위 사진과 같이 같은 내용으로 두번 (바로 옆에 행) 복사 해주세요
1. 두번째 복사된 행에 있는 데이터 모두 선택된 상태에서 찾기/바꾸기(Ctrl+H) 입력.
2. 변경하고 싶은 부분(홍길동 → 메롱) 기입
3. 모두바꾸기 클릭(Alt+A 키보드 가능)

4. 변경하고 싶은 행(2번째 행) 옆에 3번째 행에 ="ren "&""""&A3&""""&" """&B3&"""" 기입
* 처음에 붙여넣기 한 행이 A1, B1행 이실경우 위에서 A3 / B3 부분을 변경하시면 됩니다!!
5. 그 다음 전체 붙여넣기
* 위 내용 입력된 셀 선택된 상태에서 쉽게 붙여넣기 하는 방법:
* 5-1. Ctrl+A
* 5-2. Shift + →→ [Shift 누르고 있는 상태에서 우측 화살표 → 두번]
* 5-3. Ctrl+D

6. 선택된 상태에서 복사(Ctrl+C)
7. CMD 화면에 붙여넣기(Ctrl+V) - 끝 -
8. 변경 확인.


이와같이 별 문제 없이 변경되는 것을 확인할 수 있습니다.
위의 방법을 설명해 드렸지만 어려우신 분들을 위해서 엑셀파일도 하나 첨부하오니 활용 바랍니다.
* 매크로 파일 등이 아니니까 악성코드 위험 없습니다 !!! 걱정하지 않으셔도 됩니다!!!!!!!!!
아래 게시글은 위와같이 파일이름 변경한 PDF 파일들을 일괄 첨부 하는 관련 글 입니다!
엑셀파일에 PDF 파일 일괄 첨부(객체 삽입)
엑셀파일에 PDF 파일 일괄 첨부(객체 삽입)
안녕하세요, 파일 정리 하는데 엑셀파일을 사용하다 보면 객체 삽입 하는 경우가 은근 많더라고요 근데 아래와 같이 파일이 너무 많아요.... 이걸 언제 하나하나 첨부합니까. 그래서 일괄 PDF 객
sppechless.tistory.com
감사합니다.
'컴퓨터 > 파일, 엑셀' 카테고리의 다른 글
| 엑셀 셀 강조 (0) | 2023.05.05 |
|---|---|
| 엑셀 PDF 삽입 (0) | 2023.04.26 |
| 객체 삽입 파일 깔끔하게 정리 (0) | 2023.04.23 |
| 엑셀파일에 PDF 파일 일괄 첨부(객체 삽입) (0) | 2023.04.22 |
컴퓨터를 사용하다보면 일반적인 방법으로 프로그램이 종료되지 않는 경우가 있는데요
이런 경우에 보통 Ctrl+Alt+Delete를 누른 후 작업관리자 실행 후 종료 많이들 하실텐데요
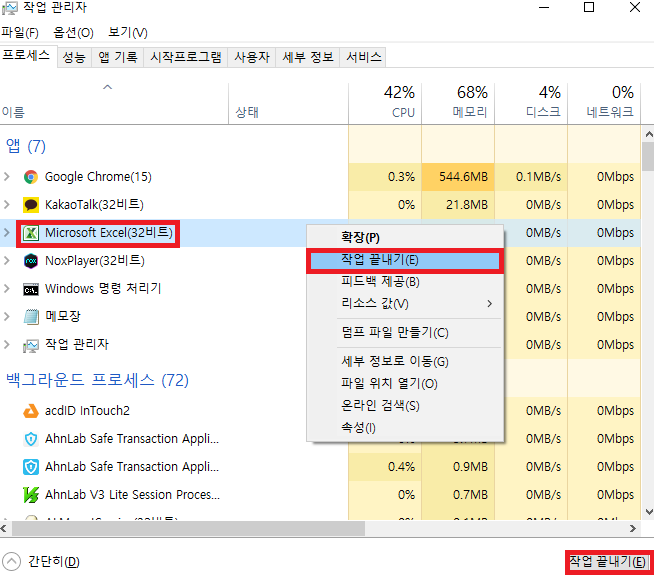
가끔은 이렇게도 안될만큼 렉이 걸리거나 하는 경우가 있더라고요,....
제 사무실 컴퓨터에 회사 관련 보안 프로그램이 워낙 많으니까 엑셀, 워드, 파워포인트 등
엄청난 팅김 현상이 자주 있더라고요 키보드 부수고 싶을만큼 짜증나죠....^^

우선 키보드에 "윈도우키"+"R" 눌러주시고
뜨는 실행창에 아래의 명령어 입력해주세요.
Taskkill /f /im excel.exe
이렇게 엔터 치시면 엑셀프로그램 프로세스 강제종료 입니다.
워드와 파워포인트도 Taskkill /f /im 프로그램.exe
입력해주시면 가능합니다.
기타 프로그램의 프로세스 이름을 알고싶으시면 "윈도우키"+"R" 실행창에 Taskmgr 또는
Ctrl+Alt+Delete 눌러서 작업관리자 들어가신 후 프로세스 알고싶은 프로그램 우클릭 후 속성 눌러주세요

메모장으로 예를 들었는데요, 이렇게 프로그램 우클릭 → 속성 → 상단 이름 확인.
메모장의 프로세스 이름은 notepad.exe 입니다.
"윈도우키"+"R" 실행창에 taskkill /f /im notepad.exe 입력 시 메모장 종료 됩니다.
프로그램 렉 걸렸을 경우 프로세스 강제종료 하면 거의 몇 초 내에 바로 종료 돼요!
하지만 매번 이렇게 입력하는 것도 결국은 작업관리자에서 하는것이랑 시간 차이가 많지
않을수도 있죠, 그래서 저는 자주 팅기는 프로그램들을 강제종료 하는 바로가기를 만들었어요
방법 알려드릴게요
바탕화면에서 아무곳이나 마우스 우클릭 → 새로만들기(단축키 W) → 바로가기(단축키 S)
생성되는 화면에 Taskkill /f /im excel.exe 입력 후 다음-마침 눌러주시면 바탕화면에
바로가기 프로그램이 생성되는데 실행해주시면 바로 프로세스 강제종료가 됩니다!


저는 바로가기 생성 후 종료된다는 거를 눈에 알기쉽게 아이콘 변경 하였고
클릭 조차도 귀찮아서 단축키로 실행되게끔 하였습니다.
생성된 바로가기 우클릭-속성-아이콘 변경에서 원하시는 아이콘 클릭 후 적용하시면 되고
저는 단축키를 "Ctrl+Shift+1"로 해놨습니다.
단축키 설정 방법은 속성에 바로가기탭에 바로가기 빈공간 클릭 후
키보드에서 해당 키 누르시면 됩니다@@
엑셀에서 쓰는 단축키 그런 단축키랑 안겹치는지 확인하시고 지정하시면 될 것 같아요!


저는 이렇게 바탕화면에 저장해놓고 다른사람이
컴퓨터 사용 중 프로그램 팅길 시 강제종료 할수 있게
설정 해놨습니다.
'컴퓨터' 카테고리의 다른 글
| 파일명 추출 및 목록 저장 (0) | 2020.10.07 |
|---|---|
| 컴퓨터 내에 존재하는 파일 검색, 찾기 (0) | 2020.09.29 |
| 컴퓨터 키보드 한글로 전환 안될 때(ctfmon.exe) (0) | 2020.09.29 |
| d3dx9_39.dll 에러발생 시 해결 (0) | 2019.12.27 |
컴퓨터 작업을 하다보면 폴더 및 파일이름을 정리해야 되는 경우가 가끔 생기는데요,
파일이 한두개라면 상관 없지만 많으면 피곤해지죠 !! 정리도 잘 안되고 그럴거에요
이럴때 편리하게 목록관리 할 수 있는 방법을 알려드리겠습니다.
윈도우에 기본으로 내장되어 있는 CMD(DOS언어)를 통해 간단히 알 수 있습니다.
우선 키보드의 "윈도우키"+"R" 버튼 누른 후 CMD를 실행 해 주세요

실행하시면 검정색 화면이 보이실거에요!
간단히 명령어 알려드릴게요 !!
검정색 화면에 아래의 사진과 같이 입력해주세요
dir 드라이브:\경로\ /b
여기서 경로부분을 쉽게 복사붙여넣기 하시려면 해당 폴더를
실행시키시고 "F4" 버튼을 누른 후 전체선택 "Ctrl"+"A" 누르시고
"Ctrl"+"C" 누르시면 빠르게 1초안에 경로복사 가능 합니다.

이렇게 파일명 쉽게 알 수 있는데요, 이렇게 목록만 알려고 오신게 아니죠?
목록을 알았으니 텍스트파일(.txt)로 쉽게 저장하여 관리 할 수 있습니다.
위의 명령어의 우측끝에 >목록.txt 입력하시면 끝입니다.
dir C:\Users\adex2\Desktop\8월 /b>목록.txt
dir C:\Users\adex2\Desktop\8월 /b>C:\Users\adex2\Desktop\8월\목록.txt
이렇게 되겠죠 제 PC 기준! txt 파일 경로도 지정하여야 원하는 곳에 파일이 저장됩니다.
경로 지정 안하고 저장할 경우 위 사진에서 보이는 명령어 입력 전 보이는
C:\Users\adex2의 폴더에 자동으로 저장되게 됩니다.
파란색으로 칠한 부분의 경로 끝에 \는 꼭 넣어주셔야 합니다.
"\" key는 키보드의 엔터버튼 바로 위에 있습니다.

dir C:\Users\adex2\Desktop\8월 /b>C:\Users\adex2\Desktop\8월\목록.txt
추가)
추가적으로, 해당 폴더 내에 파일명들을 알아냈는데 폴더 내에 폴더가 있을경우
이 폴더내 내용물까지 알고싶으실 경우,
dir C:\Users\adex2\Desktop\8월 /b /s>C:\Users\adex2\Desktop\8월\목록.txt
dir 경로 /b /s 이렇게 하셔야 합니다.
/b 까지만 했었는데, /s 까지 하시면 하위 디렉터리(폴더) 파일까지 알 수 있습니다.
이렇게 할 경우 경로까지 같이 출력이 됩니다.
옵션은 사용자 선택이니까 편한 방법 사용하시면 될 것 같습니다.

이상으로 파일명 추출 포스팅 마치겠습니다.
감사합니다.
'컴퓨터' 카테고리의 다른 글
| 프로그램(프로세스) 강제종료 및 바로가기 생성 (1) | 2020.10.12 |
|---|---|
| 컴퓨터 내에 존재하는 파일 검색, 찾기 (0) | 2020.09.29 |
| 컴퓨터 키보드 한글로 전환 안될 때(ctfmon.exe) (0) | 2020.09.29 |
| d3dx9_39.dll 에러발생 시 해결 (0) | 2019.12.27 |

컴퓨터 작업을 하다보면 컴퓨터 내에 파일이 있는지를 검색 할 일이 있습니다.
보통은 위의 사진과 같이 윈도우키 누른 후 검색들 많이 하실텐데요
이런 경우에는 파일이 많아질 경우 원하는 파일(검색명과 동일한 이름) 중 일부의
파일을 찾는데에 어려움이 있습니다. 표시되는 목록에는 정리가 안돼있죠??
그래서 아래 방법을 따라오시면 쉽게 검색 할 수 있는 방법을 알려드리겠습니다.
DOS명령어(CMD)의 "Where" 명령어 입니다. 자세한 설명은 생략하고 방법만
핵심으로 알려드려서 따라올 수 있으시도록 하겠습니다.!
우선 키보드의 "윈도우키"+"R" 버튼 누른 후 CMD를 실행 해 주세요


cmd를 실행하면 검정 화면이 뜰 텐데요 여기에서 간단히 검색을 할 수 있습니다.
방법: Where /r C:\경로\ 파일명 이런 식인데요, 아래에 예시 몇개를 보여드릴게요
□ Where /r C:\경로\ 파일명
예시1문제) C드라이브 전체 중 일지라는 이름이 포함된 파일을 찾고싶다.
예시1답) Where /r C:\ *일지*
예시2문제) C드라이브 전체 중 list로 끝나는 파일을 찾고싶다.
예시2답) Where /r C:\ *list
예시3문제) C드라이브 전체 중 game으로 시작하는 파일을 찾고싶다.
예시3답) Where /r C:\ game*
위처럼 검색에는 *의 옵션이 필요합니다.
예시4문제) C드라이브에 어느 폴더 내에 일지라는 이름이 포함된 파일 찾고싶다.
예시4답) Where /r C:\Users\adex2\Desktop\8월\ *일지*
예시5문제) C드라이브에 어느 폴더 내에 일지라는 이름이 포함된 파일 찾고싶다.
(단, 파일 검색 시 언제 수정 됬는지 수정일자(최근파일 구분) 알고싶다.
예시5답) Where /r C:\Users\adex2\Desktop\8월\ *일지* /t
예시6문제) C드라이브에 어느 폴더 내에 일지라는 이름이 포함된 파일 찾고싶다.
(단, 파일 검색 후 목록 관리를 위해 목록을 출력하고 싶다.)
예시6답) Where /r C:\Users\adex2\Desktop\8월\ *일지*>C:\Users\adex2\Desktop\8월\list.txt
6의 경우 빨간색 >list.txt 로 할 경우 list 이름의 txt 파일을 어디 경로에 저장한다 입니다.
위에는 경로를 추가 하였는데. 경로 추가 없이Where /r C:\Users\adex2\Desktop\8월\ *일지*>list.txt
이렇게 할 경우 사용자 기본폴더에 저장 됩니다. 사용자 기본폴더는 바로 아래 사진에서
C:\Users\Adex2 입니다. Where 명령어 시작하기 전 까지가 기본 폴더로 지정된 상태 입니다.
물론 파일로 저장할 때 Where /r C:\Users\adex2\Desktop\8월\ *일지* /t>list.txt 이런식으로 시간까지
같이 볼 수 있게 저장 할 수 있습니다.

------------------------------------------------------------------------------------------------------------------
포함된 파일 찾는방법 : *파일명*
끝나는 파일 찾는방법 : *파일명
시작하는 파일 찾는방법: 파일명*
where /r c:\ *.xlsx 이런식으로 엑셀파일만 검색도 가능합니다.
Where 검색 옵션: /r 파일검색 및 표시, /t 수정된 날짜, 시간 표시
Where /r 까지는 필수로 있어야 하나 /t의 경우에는 사용자 마음입니다.!!
그리고 /t의 옵션을 넣을 경우에는 Where /r c:\ 파일명 /t 이런식으로 제일 뒤에
입력하셔야만 검색이 됩니다.






아래는 CMD의 where 명령어 도움말 입니다.
cmd에서 where/? 입력 시 볼 수 있습니다.
보통 사용하는 함수는 where /r *파일명*이며,
수정된 날짜까지 보고싶을 경우에만 Where /r *파일명* /t 이렇게 합니다.

추후에는 여기에 오토핫키라는 매크로 프로그램 제작을 통해 단축키로 원하는 파일
검색 후 텍스트 파일 출력 및 화면 불러오기도 추가 포스팅 하도록 하겠습니다.
즐거운 하루 되세요 :D
'컴퓨터' 카테고리의 다른 글
| 프로그램(프로세스) 강제종료 및 바로가기 생성 (1) | 2020.10.12 |
|---|---|
| 파일명 추출 및 목록 저장 (0) | 2020.10.07 |
| 컴퓨터 키보드 한글로 전환 안될 때(ctfmon.exe) (0) | 2020.09.29 |
| d3dx9_39.dll 에러발생 시 해결 (0) | 2019.12.27 |
