'단축키'에 해당되는 글 2건
- 2020.10.12 :: 프로그램(프로세스) 강제종료 및 바로가기 생성 1
- 2019.07.02 :: 컴퓨터 사용하면서 단축키 꿀팁(직장인 컴퓨터 사무작업)
컴퓨터를 사용하다보면 일반적인 방법으로 프로그램이 종료되지 않는 경우가 있는데요
이런 경우에 보통 Ctrl+Alt+Delete를 누른 후 작업관리자 실행 후 종료 많이들 하실텐데요
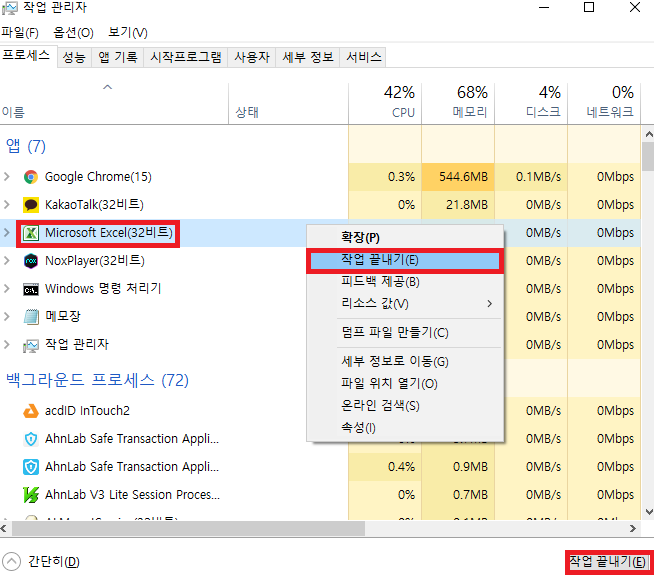
가끔은 이렇게도 안될만큼 렉이 걸리거나 하는 경우가 있더라고요,....
제 사무실 컴퓨터에 회사 관련 보안 프로그램이 워낙 많으니까 엑셀, 워드, 파워포인트 등
엄청난 팅김 현상이 자주 있더라고요 키보드 부수고 싶을만큼 짜증나죠....^^

우선 키보드에 "윈도우키"+"R" 눌러주시고
뜨는 실행창에 아래의 명령어 입력해주세요.
Taskkill /f /im excel.exe
이렇게 엔터 치시면 엑셀프로그램 프로세스 강제종료 입니다.
워드와 파워포인트도 Taskkill /f /im 프로그램.exe
입력해주시면 가능합니다.
기타 프로그램의 프로세스 이름을 알고싶으시면 "윈도우키"+"R" 실행창에 Taskmgr 또는
Ctrl+Alt+Delete 눌러서 작업관리자 들어가신 후 프로세스 알고싶은 프로그램 우클릭 후 속성 눌러주세요

메모장으로 예를 들었는데요, 이렇게 프로그램 우클릭 → 속성 → 상단 이름 확인.
메모장의 프로세스 이름은 notepad.exe 입니다.
"윈도우키"+"R" 실행창에 taskkill /f /im notepad.exe 입력 시 메모장 종료 됩니다.
프로그램 렉 걸렸을 경우 프로세스 강제종료 하면 거의 몇 초 내에 바로 종료 돼요!
하지만 매번 이렇게 입력하는 것도 결국은 작업관리자에서 하는것이랑 시간 차이가 많지
않을수도 있죠, 그래서 저는 자주 팅기는 프로그램들을 강제종료 하는 바로가기를 만들었어요
방법 알려드릴게요
바탕화면에서 아무곳이나 마우스 우클릭 → 새로만들기(단축키 W) → 바로가기(단축키 S)
생성되는 화면에 Taskkill /f /im excel.exe 입력 후 다음-마침 눌러주시면 바탕화면에
바로가기 프로그램이 생성되는데 실행해주시면 바로 프로세스 강제종료가 됩니다!


저는 바로가기 생성 후 종료된다는 거를 눈에 알기쉽게 아이콘 변경 하였고
클릭 조차도 귀찮아서 단축키로 실행되게끔 하였습니다.
생성된 바로가기 우클릭-속성-아이콘 변경에서 원하시는 아이콘 클릭 후 적용하시면 되고
저는 단축키를 "Ctrl+Shift+1"로 해놨습니다.
단축키 설정 방법은 속성에 바로가기탭에 바로가기 빈공간 클릭 후
키보드에서 해당 키 누르시면 됩니다@@
엑셀에서 쓰는 단축키 그런 단축키랑 안겹치는지 확인하시고 지정하시면 될 것 같아요!


저는 이렇게 바탕화면에 저장해놓고 다른사람이
컴퓨터 사용 중 프로그램 팅길 시 강제종료 할수 있게
설정 해놨습니다.
'컴퓨터' 카테고리의 다른 글
| 파일명 추출 및 목록 저장 (0) | 2020.10.07 |
|---|---|
| 컴퓨터 내에 존재하는 파일 검색, 찾기 (0) | 2020.09.29 |
| 컴퓨터 키보드 한글로 전환 안될 때(ctfmon.exe) (0) | 2020.09.29 |
| d3dx9_39.dll 에러발생 시 해결 (0) | 2019.12.27 |
안녕하세요! 블로그 처음 시작해보게 되었는데요, 처음이라서 포스팅이 미흡하지만 이해 부탁드립니다..^^
아직 주제 선정도 모르겠고 첫 시작이라 혼란스럽기는 하지만 처음 주제로는 제가 회사에서 일 하면서 알게 된 컴퓨터 사용하면서 간단하면서도 유용한 꿀팁을 알려드리고자 합니다.!!!(컴퓨터 작업속도 향상에 기여)
요즘 세상에는 직장인의 대다수가 컴퓨터를 사용하고 있죠?? 8시간 내내 앉아서 컴퓨터 하는 분들도 있는데요,
단축키를 잘 활용하면 업무에 효율이 좋아서 퇴근시간이 앞당겨져요 이거는 사실 모르겠지만..^^
아무튼 본론으로 들어가서!!
■ 우선 윈도우Key+숫자(1~9) 입니다.
윈도우 + '숫자키(1~9)'를 같이 누를 경우 작업표시줄에 보이는 파일 순서대로 실행시킬 수 있습니다.!!!

■ 작업표시줄 고정
물론 그 전에 작업표시줄에 파일이 없으면 실행시킬 파일이 존재하지 않으니까 자주 사용하는 파일을 '실행 후 우클릭' 또는 '시작메뉴에서 우클릭' 하여 작업표시줄 고정을 눌러주시면 됩니다.!!!
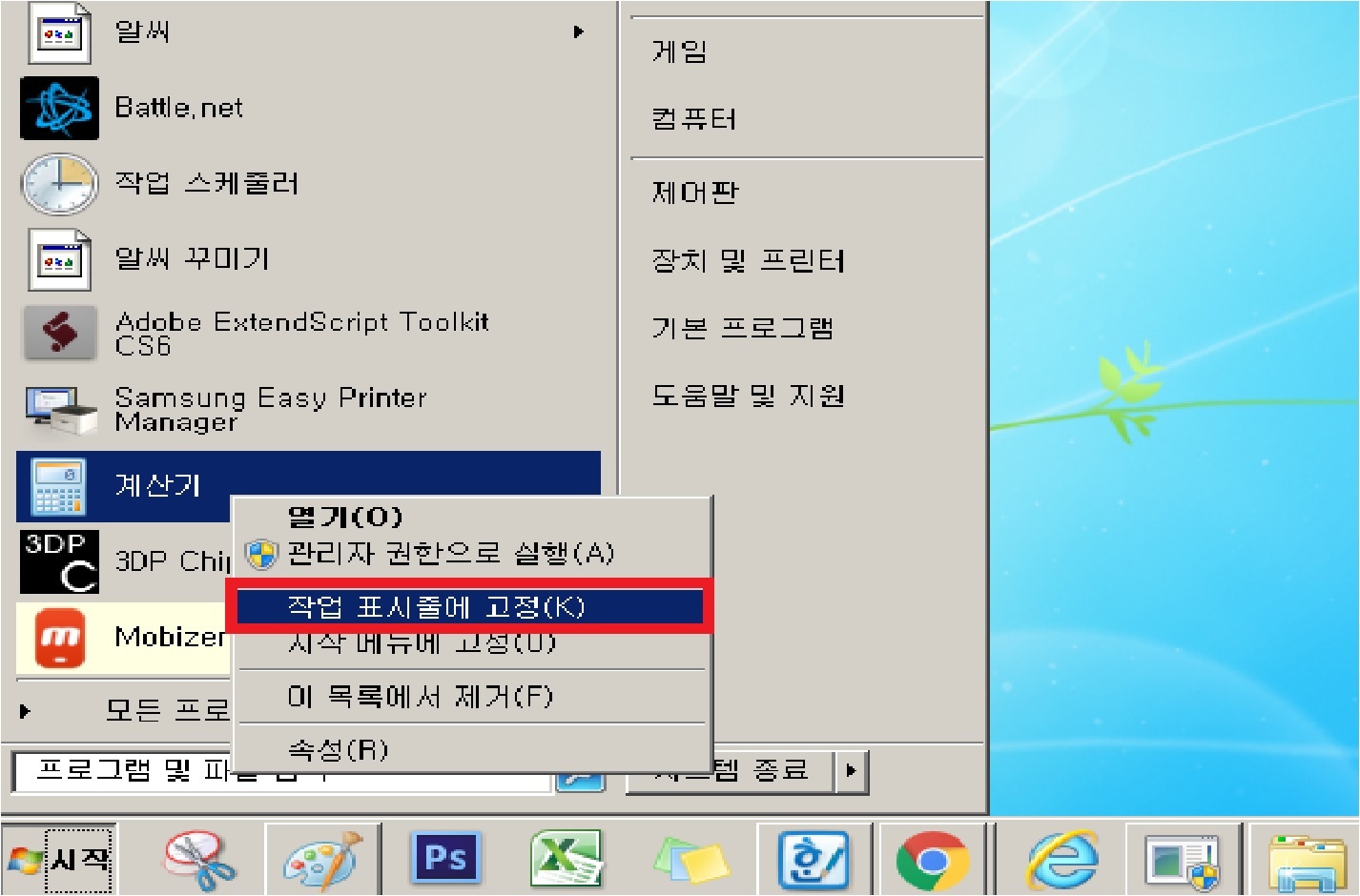
■ 다음으로는 인터넷 창 닫기 및 닫힌 창 열기 입니다.
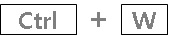
입력 시 인터넷이 닫히는데요, 이거는 웬만한 분들이 알고 계실겁니다.

'Ctrl' + 'Shift' + 'W' 이게 핵심 포인트 입니다.!!종료시킨 인터넷 창을 다시 열어줍니다.
크롬의 경우에 실수로 한번에 종료 했을 때, 크롬 실행 후 위의 키를 누르시면 모든 창이 재 실행 됩니다.!!!
인터넷브라우저의 경우 탭이 나누어져 있을 경우에 탭 하나씩 실행이 되고 완전 닫힌경우는 안됩니다.ㅠㅠ
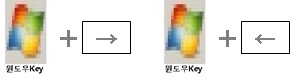
윈도우 + '좌' 또는 '우'를 누를 경우 열려있는 파일을 중앙 기준으로 화면의 반이 이동 돼요!!!★★★
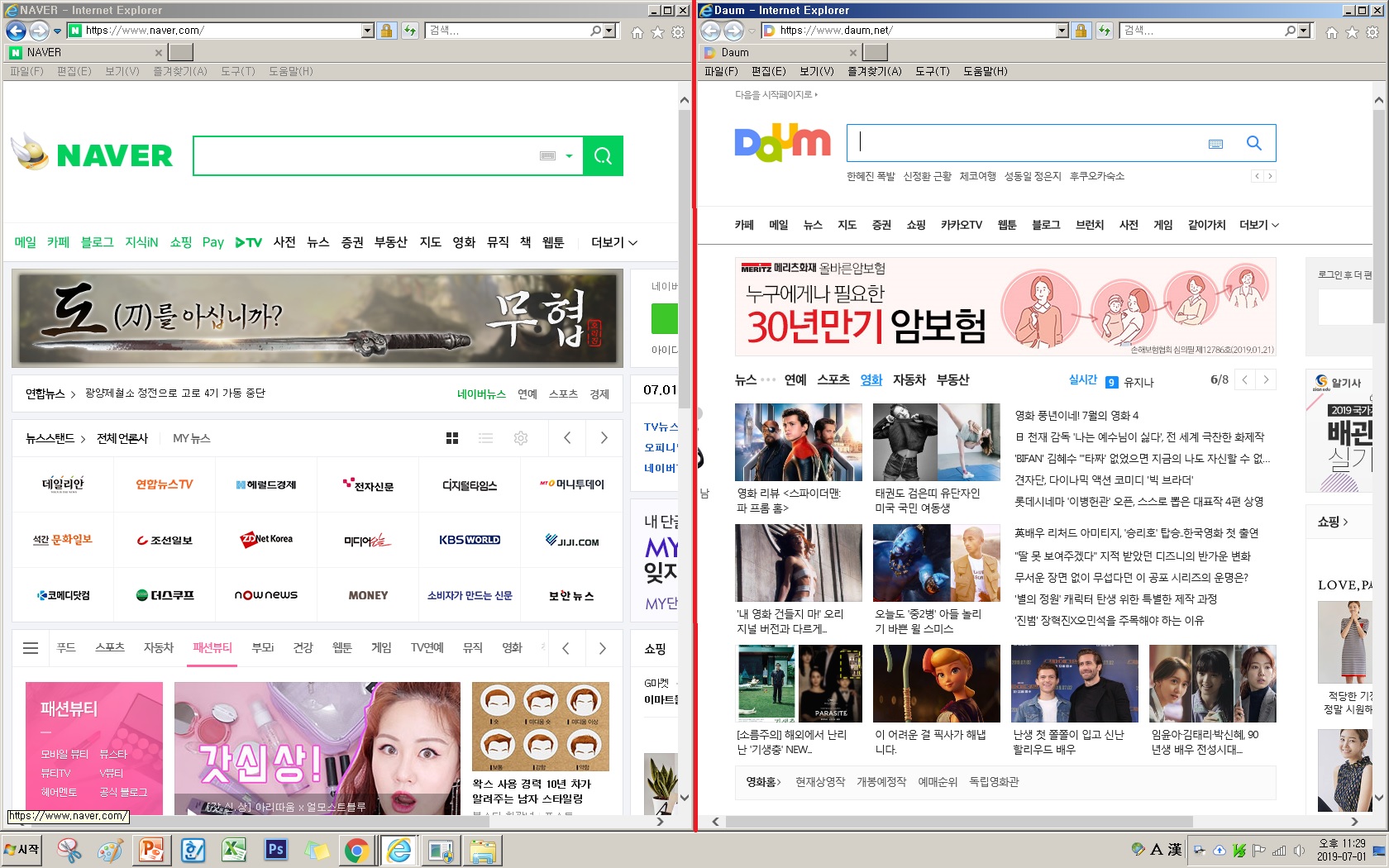
위에 보시면 빨간색 표시선 기준이 화면 중앙인데 중앙을 기점으로 반반 나뉘었죠?? 이 기능으로 작업 시 엄청 편리하게 가능하답니다. 듀얼모니터일 경우 옆에 모니터로 이동도 된답니다.^^
■ 다음으로는 최소화 기능입니다. ■

세가지 기능이 있는데요, 모두 약간의 차이가 있으며 이 약간의 차이가 작업시간에 은근히 차이를 줘요
윈도우 + '↓' 입력 시 열려있는 창 순서대로 최소화 기능입니다.
윈도우 + 'M' 입력 시 모든 프로그램 최소화 입니다.
윈도우 + 'D' 입력 시 바탕화면 이동, 한번 더 입력 시 마지막에 열려있던 창 활성화
★★★★ 윈도우 + 'Home' 입력 시 현재 활성화 되어있는 창 제외 나머지 창 최소화 입니다.
각종 파일이나 사진 업로드 시 유용하게 쓰일 수 있는 간단하고 유용한 팁입니다~~
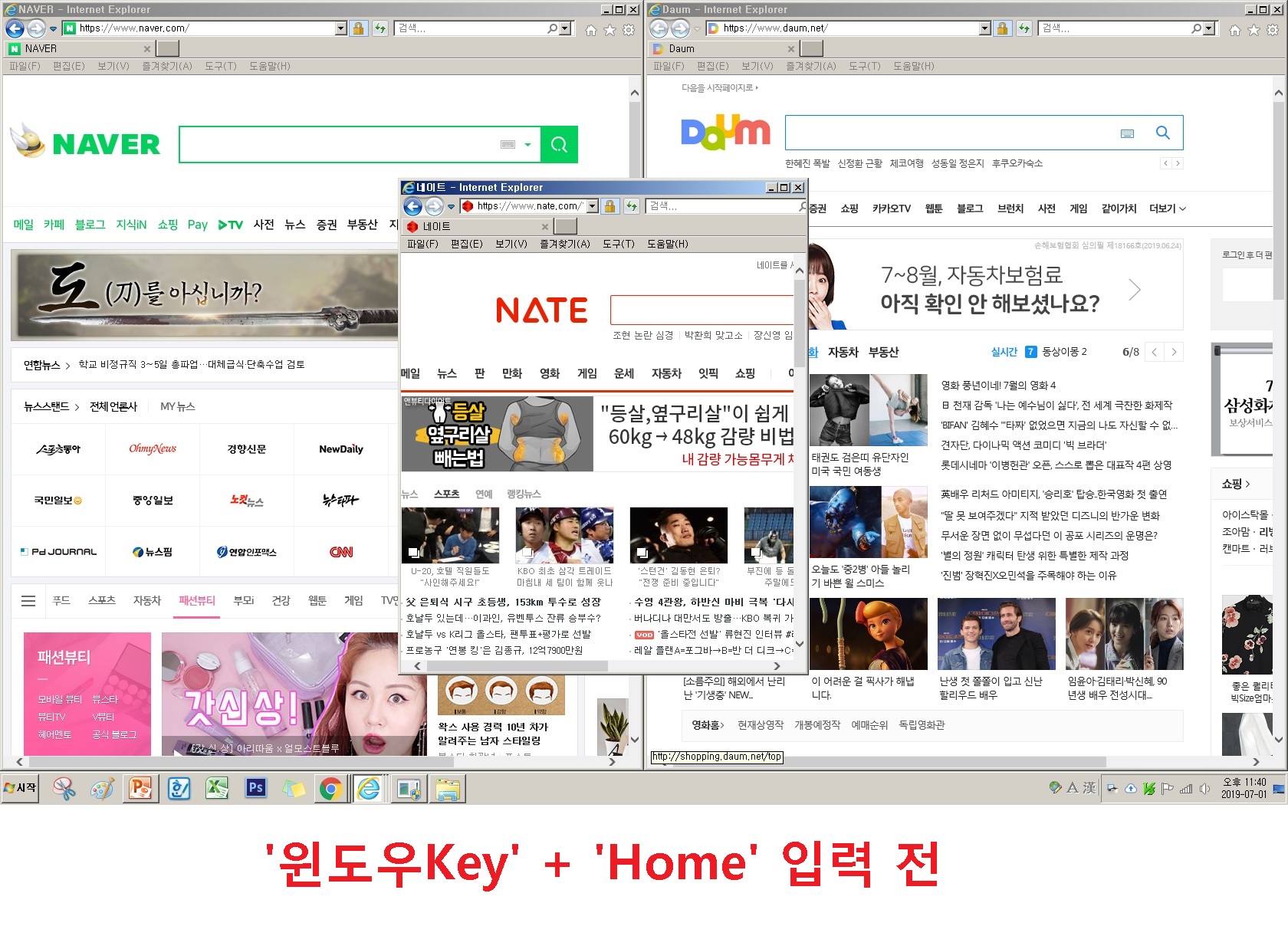
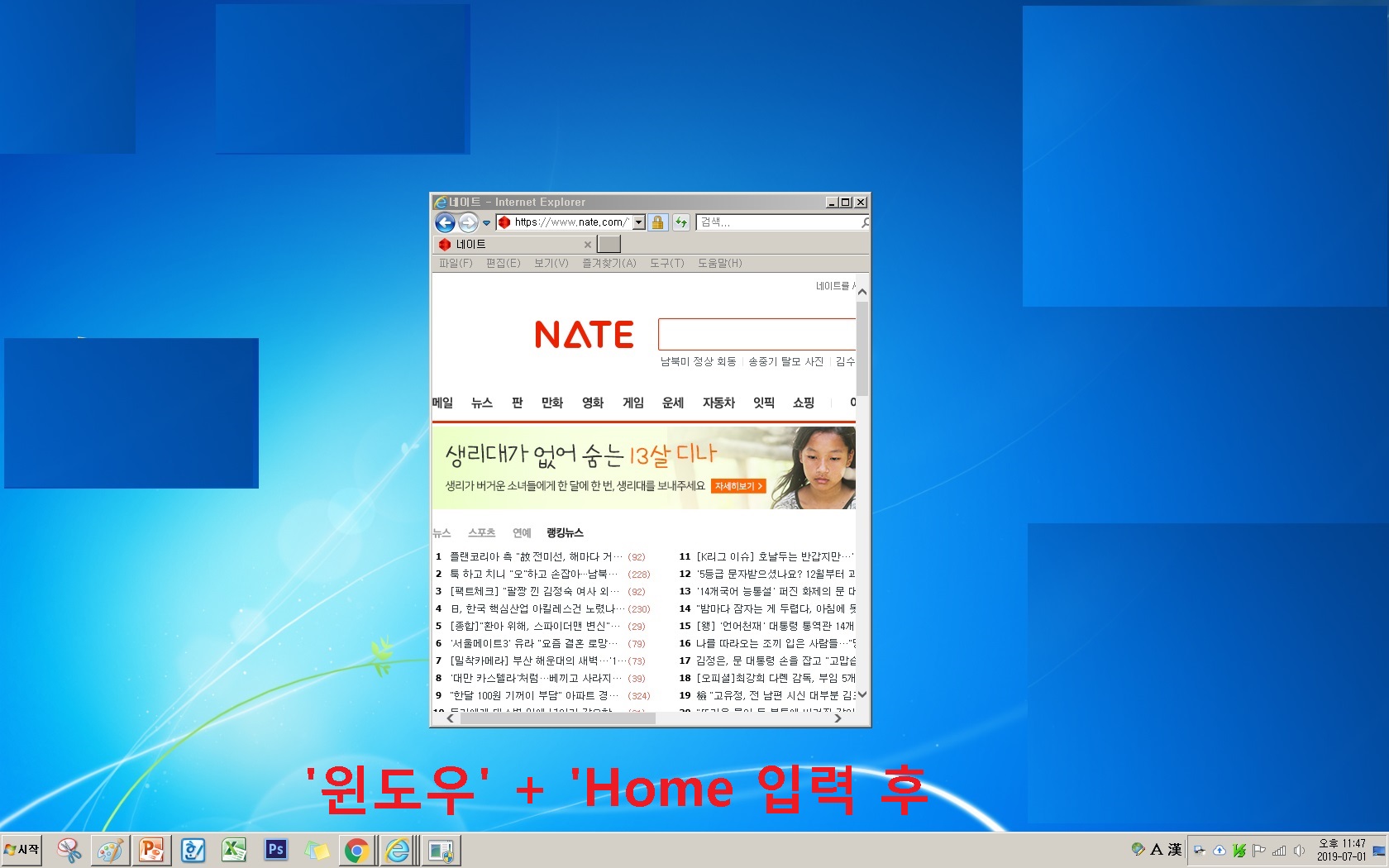
'Alt' + 'Tab' 등의 간단한 단축키는 누구나 알 것이라고 생각하여 작성하지 않았습니다.
추가로 꿀팁이 생각나면 추가로 작성하도록 하겠습니다.
모두 즐거운 하루되세요 :D
