'엑셀 객체'에 해당되는 글 1건
- 2023.04.23 :: 객체 삽입 파일 깔끔하게 정리
안녕하세요, 엑셀파일에 PDF 파일 일괄 첨부 후에 깔끔하게 정리하는 것도 정리해봤어요.

위와 같이 고민하지 마세요!!!
엑셀파일에 PDF 파일 일괄 첨부(객체 삽입)
엑셀파일에 PDF 파일 일괄 첨부(객체 삽입)
안녕하세요, 파일 정리 하는데 엑셀파일을 사용하다 보면 객체 삽입 하는 경우가 은근 많더라고요 근데 아래와 같이 파일이 너무 많아요.... 이걸 언제 하나하나 첨부합니까. 그래서 일괄 PDF 객
sppechless.tistory.com
제가 공유드린 VBA 코드로 붙여넣기 시에 아래와 같이 깔끔하게 보이지가 않는데요,
정리 간편하게 하는 방법도 알려드리겠습니다.

제가 알려드린 소스는 행높이 42 기준입니다. 열너비는 파일 이름에 따라서 달라지니 Pass 할게요
1. 행높이 42로 설정
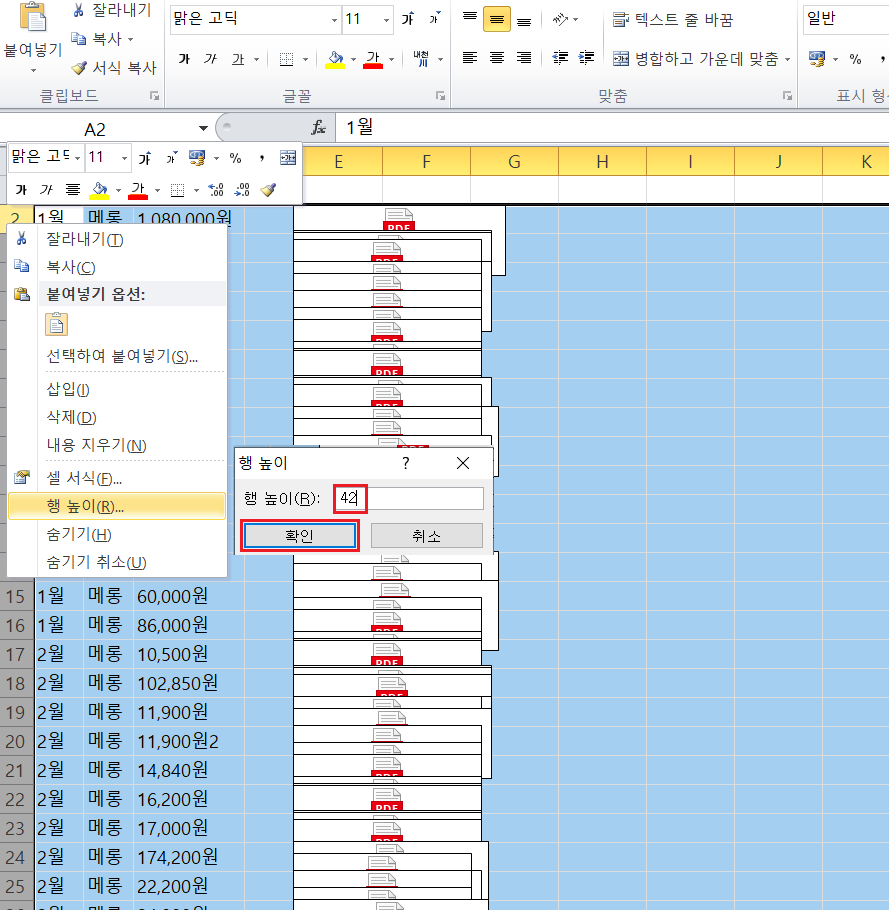
2. PDF 파일 아무거나 하나 선택 후 전체선택(Ctrl+A)
3. Alt 누르고 있는 상태로 전체선택된 파일 마우스 드래그로 이동
* Alt 누르고 마우스 이동 시 칸에 깔끔하게 맞추어서 놓을 수 있음.
4. 여러개 있는 파일 중 가장 아래파일 선택 후 제일 아래 줄에
Alt 키 누르고 마우스로 이동 배치 후 클릭
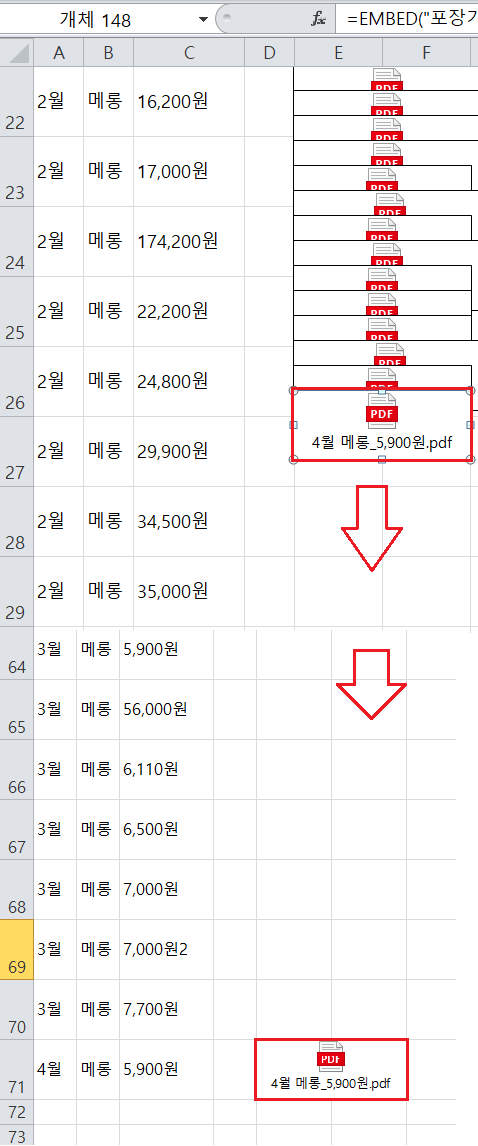
5. 다시 PDF 파일 전체선택(Ctrl+A)
6. 서식 - 맞춤 - 세로 간격을 동일하게
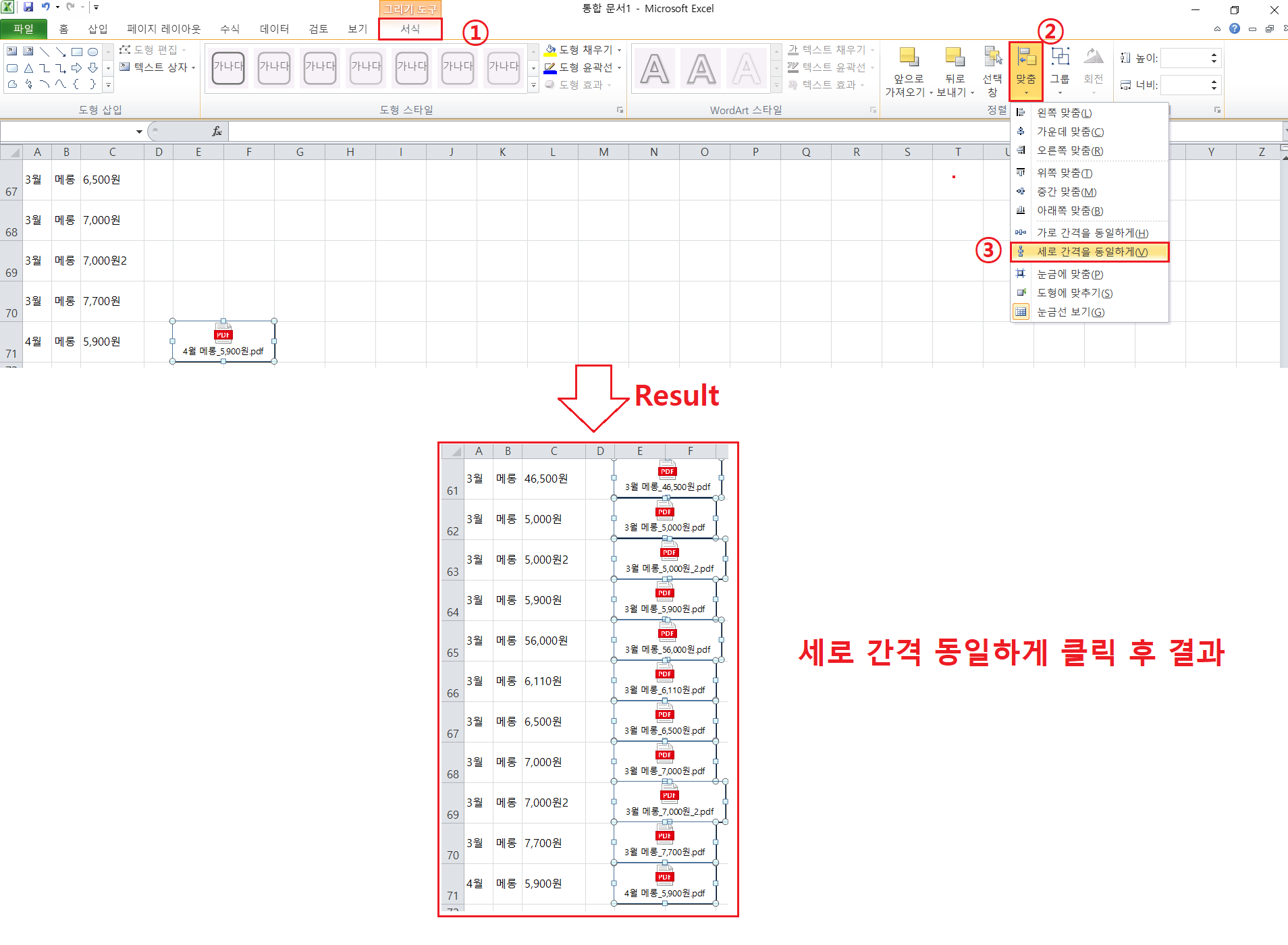
----------------------------------------------------------------------------------------------------------------
----------------------------------------------------------------------------------------------------------------
----------------------------------------------------------------------------------------------------------------
추가 자료 입니다.
위와 같이 할 경우 생각해보니 파일 안에 깔끔하게 들어가지 않게 작업하고 끝냈더라고요
그래서 추가로 정리하는 방법입니다.
1. 우선 파일 하나를 칸 안에 깔끔하게 크기 조정해서 넣습니다.
* 마우스로 이동 및 크기 조절 시 Alt 키 누른상태에서 조절 하시면 칸에 딱 맞게 조절됩니다.
2. 알맞게 조절 되셨으면 마우스 우클릭으로 파일 선택 후 개체 서식을 들어갑니다.
3. 크기 탭에 들어가서 높이 및 너비 숫자를 기억합니다.!!!
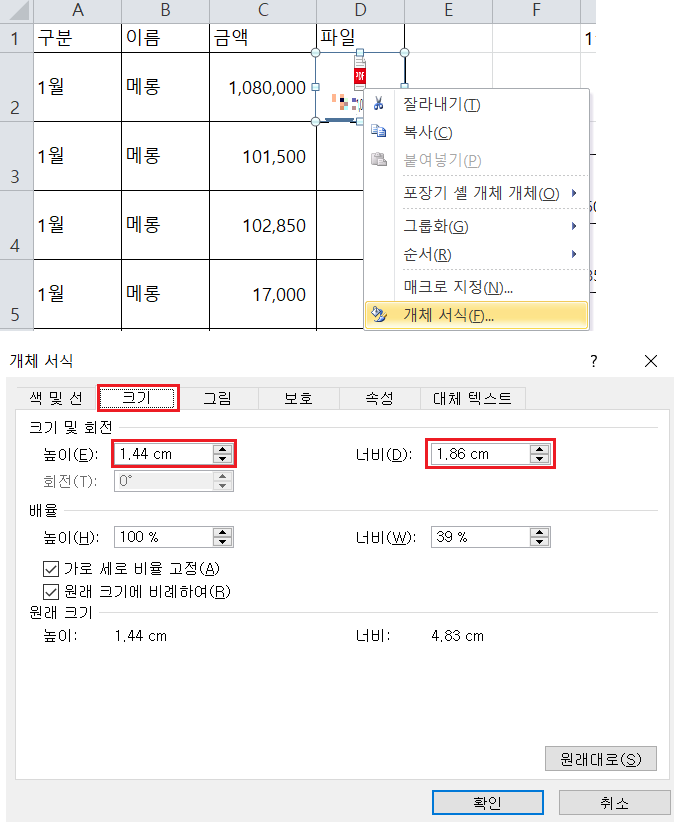
4. 파일 전체선택(파일 하나 좌클릭 후 Ctrl+A) 후 방금 옮긴 파일 하나 제외(옮긴 파일 부분 Ctrl 마우스 좌클릭)
5. Alt 누른 상태에서 마우스 드래그로 해당 칸으로 이동
6. 선택된 파일 중 하나 우클릭으로 파일 선택 후 개체 서식
7. 가로 세로 비율 고정 체크 해제 후
8. 위에서 기억한 높이(1.44) 및 너비(1.86) 입력.
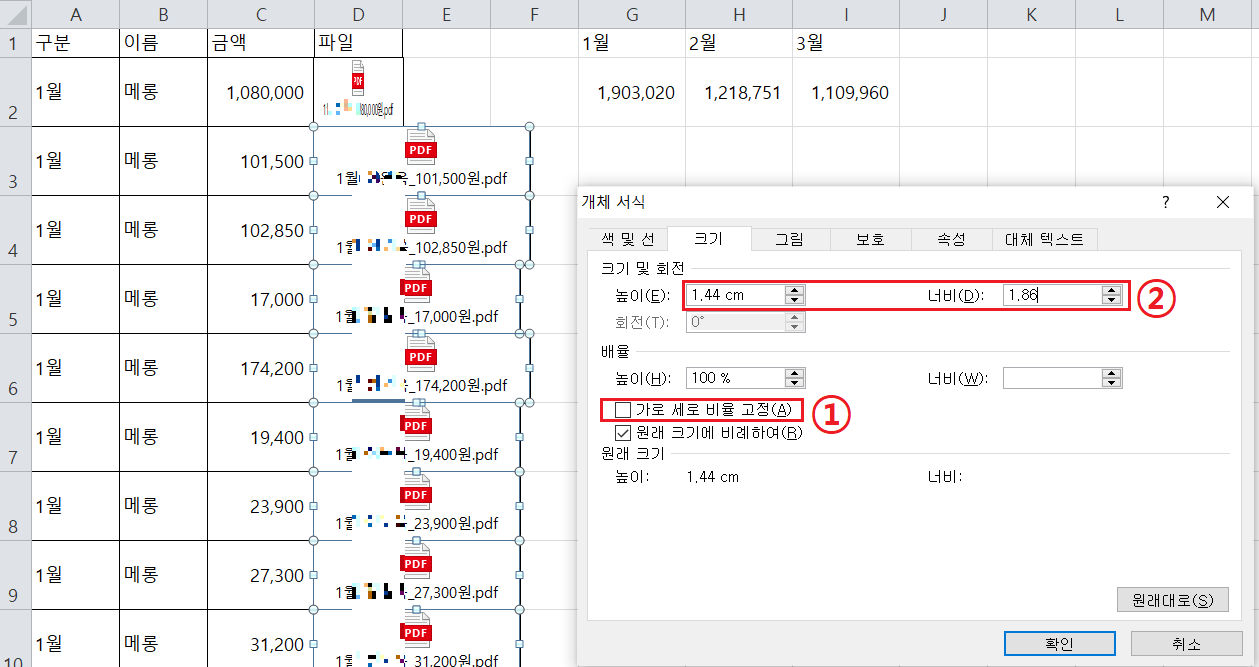
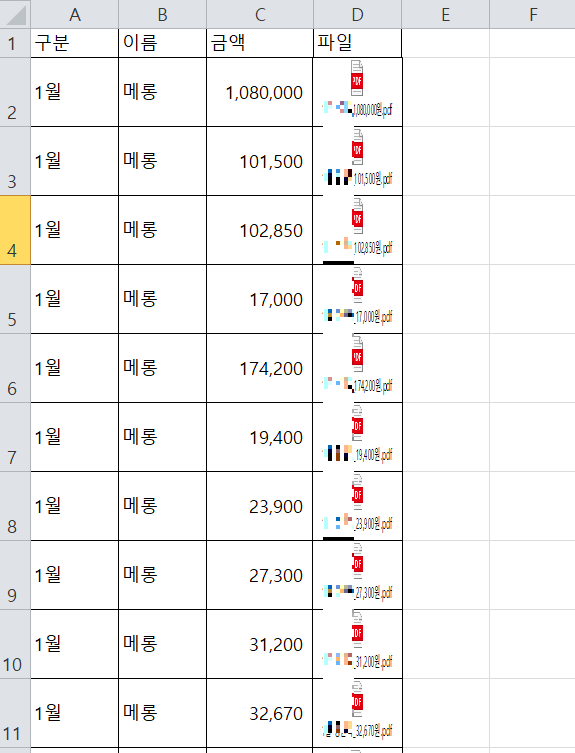
이와 같이 깔끔하게 정리된 모습을 볼 수 있습니다.
동영상 촬영본도 있습니다.
동영상 촬영만 하면 이상하게 긴장되어서 마우스 쓸데없는 움직임이 많긴 하지만 ㅠㅠ 첨부합니다.
감사합니다.
'컴퓨터 > 파일, 엑셀' 카테고리의 다른 글
| 엑셀 셀 강조 (0) | 2023.05.05 |
|---|---|
| 엑셀 PDF 삽입 (0) | 2023.04.26 |
| 엑셀파일에 PDF 파일 일괄 첨부(객체 삽입) (0) | 2023.04.22 |
| 파일명 추출 및 목록 저장_2(파일명 수정 포함) (0) | 2023.04.22 |
