'전체 글'에 해당되는 글 71건
- 2020.10.12 :: 오토핫키 설치
- 2020.10.07 :: 파일명 추출 및 목록 저장
- 2020.09.29 :: 컴퓨터 내에 존재하는 파일 검색, 찾기
- 2020.09.29 :: 컴퓨터 키보드 한글로 전환 안될 때(ctfmon.exe)
- 2019.12.27 :: d3dx9_39.dll 에러발생 시 해결
- 2019.07.20 :: 모니터 화면 짤림 원인 및 해결방법
- 2019.07.02 :: 컴퓨터 사용하면서 단축키 꿀팁(직장인 컴퓨터 사무작업)
컴퓨터로 해야 하는 반복적인 작업들이 엄청 많잖아요??
그럴때 간단히 스스로 프로그램화 하여 단축키를 눌러서 업무 자동화를
할 수 있습니다. 저의 경우 전기과이며 컴퓨터 관련은 전혀 배우지 않았음에도
독학만으로 이미 거의 모든 반복적인 작업(엑셀, 사내시스템, 특수 프로그램 등)
나만의 프로그램을 만들어서 사용하고 있습니다. 이제부터 차근차근 포스팅하여
저처럼 비전공자 분들도 매크로 활용할 수 있도록 되었으면 좋겠습니다.
앞으로는 오토핫키 매크로(자동화)에 대해 포스팅 예정인데요,그에 앞서
사용하는 프로그램 오토핫키(Autohotkey) 설치주소 입니다.
설치방법이 매우 간단하여 긴 설명은 안 하겠습니다.
AutoHotkey
AutoHotkey provides a simple, flexible syntax allowing you to focus more on the task at hand rather than every single little technicality. It supports not only the popular imperative-procedural paradigm, but also object-oriented and command-based programmi
www.autohotkey.com
1.위 사이트에 접속하신 후 바로 다운로드 눌러주시면 되요
2.다운로드 클릭 후 Download Current Version 클릭해주세요!
3.셋업파일 하나 다운로드 되는데 실행시키시고 바로 컴퓨터에 맞게 다운로드 받으시면 됩니다.!
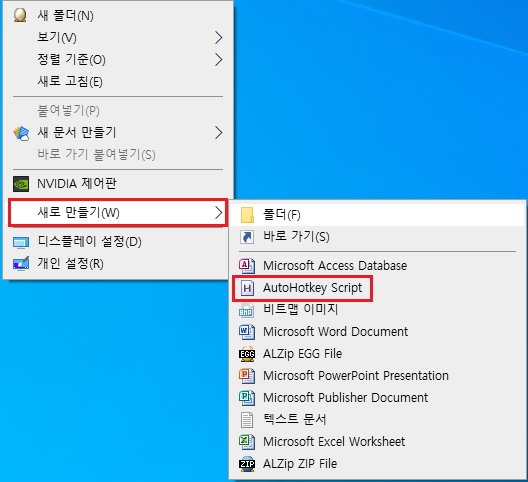
오토핫키 설치가 끝나시면 바탕화면에서
마우스 우클릭→ 새로만들기 → AutoHotkey Script를 클릭하시면 파일이 하나 생성될거에요
이제 생성된 파일에 소스코드를 입력해야 작동이 되는데요 처음에는 아무것도 입력하지 않았기에
아무런 동작이 없어요, 오토핫키에 각종 명령어를 입력하기 위해서는 생성된 파일을
우클릭 → Edit Script 눌러주시면 메모장으로 파일이 열릴거에요.
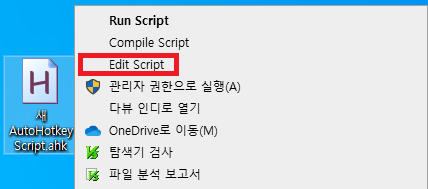

메모장으로 위와같이 영어가 입력된 상태로 열릴텐데 다 지워주셔도 무방합니다.
우선 첫강에서는 간단히 메시지 출력만 예시로 들고 다음 강부터 본격적인 동작을 다루도록 하겠습니다.

F1::
msgbox, 메롱
return
ESC::
exitapp
메모장에 위와 같이 입력해보셔요!
1.위의 내용은 키보드에서 F1 키를 누를 시 "메롱" 메시지박스가 열립니다.
2.ESC 누를 시 프로그램 종료 입니다.
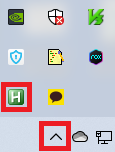
그리고 저장 하신 후 바탕화면에 새로 생성된 Autohotkey script.ahk 파일 더블클릭 하시면
파일이 실행되는데요 단축키 누르기 전에는 실행되었는지 모르는데 바탕화면 우측 아래
화살표 누르시면 녹색으로 된 파일이 실행 되있을거에요 이렇게 실행여부 확인이 가능합니다.
키보드의 F1키 눌러보시면 아래의 사진처럼 메시지박스가 생성될거에요 ESC 누를 시 아무 표시
없이 매크로 프로그램 종료됩니다.
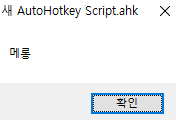
위와같이 간단히 키보드 단축키 누를 경우에 매크로가 실행이 되는 것을 알 수 있습니다.
어떤 동작할지를 바꿔주면 손쉽게 매크로 제작이 가능하겠죠??
파이썬이나, C언어 등으로 단축키를 만들어서 실행하는 방법은 엄청 어렵다고 하는데
비전공자를 위한 엄청난 오토핫키 프로그램이 있습니다.
추가적으로 포스팅하여 활용방법을 알려드리겠습니다.
'오토핫키' 카테고리의 다른 글
| 오토핫키 설명 HELP 한글버전 (0) | 2020.10.17 |
|---|---|
| 오토핫키 키보드 입력(Send) (2) | 2020.10.17 |
| 오토핫키 마우스클릭 및 드래그 (0) | 2020.10.12 |
| 오토핫키 마우스클릭(MouseClick) (0) | 2020.10.12 |
| 오토핫키 추가 편집기 및 한글패치 (0) | 2020.10.12 |
컴퓨터 작업을 하다보면 폴더 및 파일이름을 정리해야 되는 경우가 가끔 생기는데요,
파일이 한두개라면 상관 없지만 많으면 피곤해지죠 !! 정리도 잘 안되고 그럴거에요
이럴때 편리하게 목록관리 할 수 있는 방법을 알려드리겠습니다.
윈도우에 기본으로 내장되어 있는 CMD(DOS언어)를 통해 간단히 알 수 있습니다.
우선 키보드의 "윈도우키"+"R" 버튼 누른 후 CMD를 실행 해 주세요
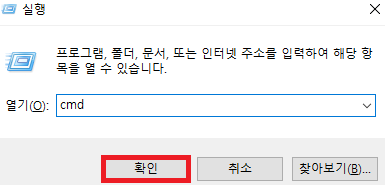
실행하시면 검정색 화면이 보이실거에요!
간단히 명령어 알려드릴게요 !!
검정색 화면에 아래의 사진과 같이 입력해주세요
dir 드라이브:\경로\ /b
여기서 경로부분을 쉽게 복사붙여넣기 하시려면 해당 폴더를
실행시키시고 "F4" 버튼을 누른 후 전체선택 "Ctrl"+"A" 누르시고
"Ctrl"+"C" 누르시면 빠르게 1초안에 경로복사 가능 합니다.

이렇게 파일명 쉽게 알 수 있는데요, 이렇게 목록만 알려고 오신게 아니죠?
목록을 알았으니 텍스트파일(.txt)로 쉽게 저장하여 관리 할 수 있습니다.
위의 명령어의 우측끝에 >목록.txt 입력하시면 끝입니다.
dir C:\Users\adex2\Desktop\8월 /b>목록.txt
dir C:\Users\adex2\Desktop\8월 /b>C:\Users\adex2\Desktop\8월\목록.txt
이렇게 되겠죠 제 PC 기준! txt 파일 경로도 지정하여야 원하는 곳에 파일이 저장됩니다.
경로 지정 안하고 저장할 경우 위 사진에서 보이는 명령어 입력 전 보이는
C:\Users\adex2의 폴더에 자동으로 저장되게 됩니다.
파란색으로 칠한 부분의 경로 끝에 \는 꼭 넣어주셔야 합니다.
"\" key는 키보드의 엔터버튼 바로 위에 있습니다.

dir C:\Users\adex2\Desktop\8월 /b>C:\Users\adex2\Desktop\8월\목록.txt
추가)
추가적으로, 해당 폴더 내에 파일명들을 알아냈는데 폴더 내에 폴더가 있을경우
이 폴더내 내용물까지 알고싶으실 경우,
dir C:\Users\adex2\Desktop\8월 /b /s>C:\Users\adex2\Desktop\8월\목록.txt
dir 경로 /b /s 이렇게 하셔야 합니다.
/b 까지만 했었는데, /s 까지 하시면 하위 디렉터리(폴더) 파일까지 알 수 있습니다.
이렇게 할 경우 경로까지 같이 출력이 됩니다.
옵션은 사용자 선택이니까 편한 방법 사용하시면 될 것 같습니다.

이상으로 파일명 추출 포스팅 마치겠습니다.
감사합니다.
'컴퓨터' 카테고리의 다른 글
| 프로그램(프로세스) 강제종료 및 바로가기 생성 (1) | 2020.10.12 |
|---|---|
| 컴퓨터 내에 존재하는 파일 검색, 찾기 (0) | 2020.09.29 |
| 컴퓨터 키보드 한글로 전환 안될 때(ctfmon.exe) (0) | 2020.09.29 |
| d3dx9_39.dll 에러발생 시 해결 (0) | 2019.12.27 |

컴퓨터 작업을 하다보면 컴퓨터 내에 파일이 있는지를 검색 할 일이 있습니다.
보통은 위의 사진과 같이 윈도우키 누른 후 검색들 많이 하실텐데요
이런 경우에는 파일이 많아질 경우 원하는 파일(검색명과 동일한 이름) 중 일부의
파일을 찾는데에 어려움이 있습니다. 표시되는 목록에는 정리가 안돼있죠??
그래서 아래 방법을 따라오시면 쉽게 검색 할 수 있는 방법을 알려드리겠습니다.
DOS명령어(CMD)의 "Where" 명령어 입니다. 자세한 설명은 생략하고 방법만
핵심으로 알려드려서 따라올 수 있으시도록 하겠습니다.!
우선 키보드의 "윈도우키"+"R" 버튼 누른 후 CMD를 실행 해 주세요


cmd를 실행하면 검정 화면이 뜰 텐데요 여기에서 간단히 검색을 할 수 있습니다.
방법: Where /r C:\경로\ 파일명 이런 식인데요, 아래에 예시 몇개를 보여드릴게요
□ Where /r C:\경로\ 파일명
예시1문제) C드라이브 전체 중 일지라는 이름이 포함된 파일을 찾고싶다.
예시1답) Where /r C:\ *일지*
예시2문제) C드라이브 전체 중 list로 끝나는 파일을 찾고싶다.
예시2답) Where /r C:\ *list
예시3문제) C드라이브 전체 중 game으로 시작하는 파일을 찾고싶다.
예시3답) Where /r C:\ game*
위처럼 검색에는 *의 옵션이 필요합니다.
예시4문제) C드라이브에 어느 폴더 내에 일지라는 이름이 포함된 파일 찾고싶다.
예시4답) Where /r C:\Users\adex2\Desktop\8월\ *일지*
예시5문제) C드라이브에 어느 폴더 내에 일지라는 이름이 포함된 파일 찾고싶다.
(단, 파일 검색 시 언제 수정 됬는지 수정일자(최근파일 구분) 알고싶다.
예시5답) Where /r C:\Users\adex2\Desktop\8월\ *일지* /t
예시6문제) C드라이브에 어느 폴더 내에 일지라는 이름이 포함된 파일 찾고싶다.
(단, 파일 검색 후 목록 관리를 위해 목록을 출력하고 싶다.)
예시6답) Where /r C:\Users\adex2\Desktop\8월\ *일지*>C:\Users\adex2\Desktop\8월\list.txt
6의 경우 빨간색 >list.txt 로 할 경우 list 이름의 txt 파일을 어디 경로에 저장한다 입니다.
위에는 경로를 추가 하였는데. 경로 추가 없이Where /r C:\Users\adex2\Desktop\8월\ *일지*>list.txt
이렇게 할 경우 사용자 기본폴더에 저장 됩니다. 사용자 기본폴더는 바로 아래 사진에서
C:\Users\Adex2 입니다. Where 명령어 시작하기 전 까지가 기본 폴더로 지정된 상태 입니다.
물론 파일로 저장할 때 Where /r C:\Users\adex2\Desktop\8월\ *일지* /t>list.txt 이런식으로 시간까지
같이 볼 수 있게 저장 할 수 있습니다.

------------------------------------------------------------------------------------------------------------------
포함된 파일 찾는방법 : *파일명*
끝나는 파일 찾는방법 : *파일명
시작하는 파일 찾는방법: 파일명*
where /r c:\ *.xlsx 이런식으로 엑셀파일만 검색도 가능합니다.
Where 검색 옵션: /r 파일검색 및 표시, /t 수정된 날짜, 시간 표시
Where /r 까지는 필수로 있어야 하나 /t의 경우에는 사용자 마음입니다.!!
그리고 /t의 옵션을 넣을 경우에는 Where /r c:\ 파일명 /t 이런식으로 제일 뒤에
입력하셔야만 검색이 됩니다.


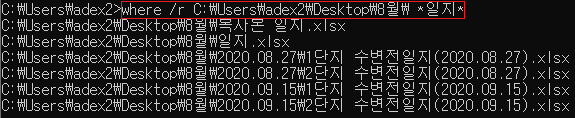

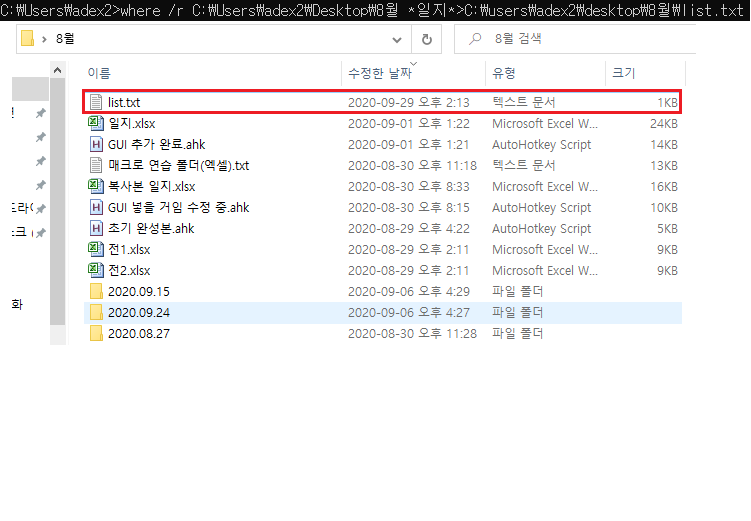
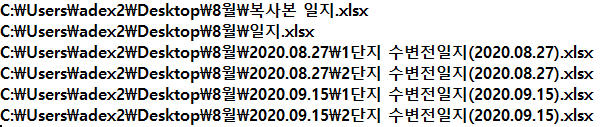
아래는 CMD의 where 명령어 도움말 입니다.
cmd에서 where/? 입력 시 볼 수 있습니다.
보통 사용하는 함수는 where /r *파일명*이며,
수정된 날짜까지 보고싶을 경우에만 Where /r *파일명* /t 이렇게 합니다.
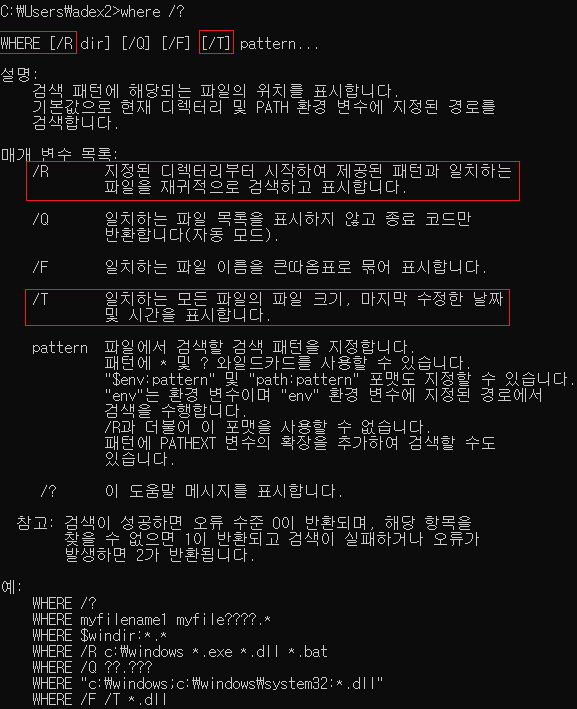
추후에는 여기에 오토핫키라는 매크로 프로그램 제작을 통해 단축키로 원하는 파일
검색 후 텍스트 파일 출력 및 화면 불러오기도 추가 포스팅 하도록 하겠습니다.
즐거운 하루 되세요 :D
'컴퓨터' 카테고리의 다른 글
| 프로그램(프로세스) 강제종료 및 바로가기 생성 (1) | 2020.10.12 |
|---|---|
| 파일명 추출 및 목록 저장 (0) | 2020.10.07 |
| 컴퓨터 키보드 한글로 전환 안될 때(ctfmon.exe) (0) | 2020.09.29 |
| d3dx9_39.dll 에러발생 시 해결 (0) | 2019.12.27 |
컴퓨터를 사용하다보면 갑자기 한글로 전환이 안되서 영어로 막 asdkajvlkjwilqcm 이렇게 쳐질때가 있잖아요?
인터넷 검색해보니 많은 분들이 안되는 경우가 종종 있는 것 같더라고요 직장에서 중요한 작업하고 있는데 갑자기 한글이 안된다...엄청난 스트레스죠..!!!
그래서 해결방법 엄청 간단하게 가져왔습니다.
물론 레지스트리 변경 등 다소 귀찮은?? 방법들도 있지만 안되는 경우는 가끔 있기에 간단히 알려드립니다.
우선 윈도우키 + R 버튼을 눌러서 실행창을 띄어주세요
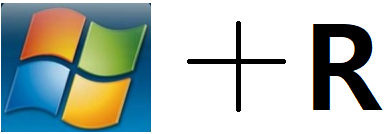
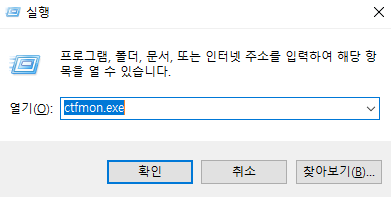
윈도우+R버튼 실행창에서 ctfmon.exe 입력 후 확인 누르면 끝이랍니다.
그러면 안되던 한글 입력이 잘 될겁니다.!!
------------------------추가------------------------
다른 사람의 컴퓨터를 봤는데 계속 한/영 전환 안되는 분이 있던데
그 분의 경우에는 컴퓨터 부팅 시 계속 영어로 되는 분이었어요
이런 경우 시작프로그램에 ctfmon.exe를 집어넣어서 컴퓨터 부팅 시마다
자동으로 한번씩 실행되게 할 수 있는데요 방법 따라오시죠!!
우선 위와 같이 윈도우+R 버튼 입력 후 Shell:StartUp 입력 해주세요,
입력 시 대소문자 상관 없습니다.
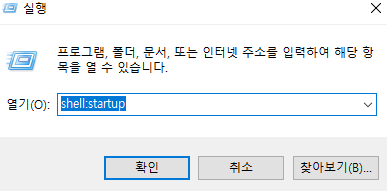
위의 화면에서 확인 입력 시 아래의 시작프로그램 폴더로 이동되는데요
여기다가 ctfmon.exe 파일을 추가해야 합니다.
ctfmon.exe 파일 만드는거는 간단합니다
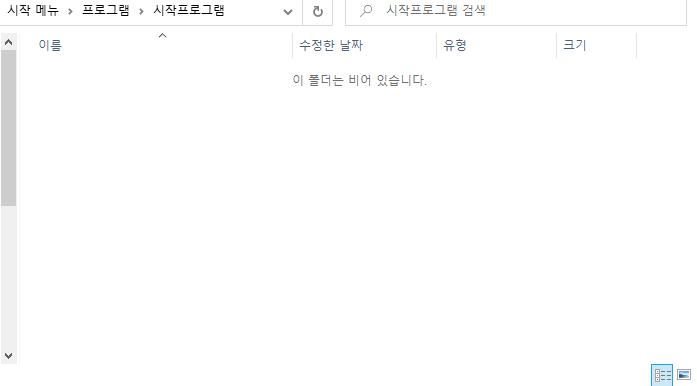
1.시작프로그램 폴더 내에서 아무곳이나 마우스 우클릭
2.새로만들기(단축키W)
3.바로가기(단축키S)
4.ctfmon.exe
5.다음-마침
이렇게 순서대로 해주시면
시작프로그램 폴더 내에 ctfmon.exe 바로가기가 되있을 겁니다.
이렇게 해두고 컴퓨터 재부팅 시 알아서 한번씩 실행 되니까
그 이후로는 한/영 전환 잘 되실거에요!!!
이상입니다.
아래 사진 참고 바랍니다.!!!

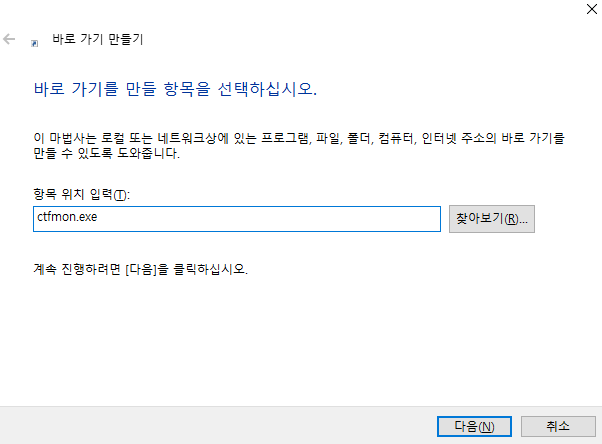
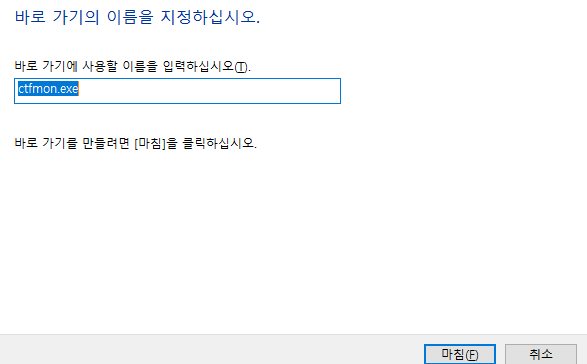

'컴퓨터' 카테고리의 다른 글
| 프로그램(프로세스) 강제종료 및 바로가기 생성 (1) | 2020.10.12 |
|---|---|
| 파일명 추출 및 목록 저장 (0) | 2020.10.07 |
| 컴퓨터 내에 존재하는 파일 검색, 찾기 (0) | 2020.09.29 |
| d3dx9_39.dll 에러발생 시 해결 (0) | 2019.12.27 |
d3dx9_39.dll 에러발생 시 해결법 입니다. 간단합니다.
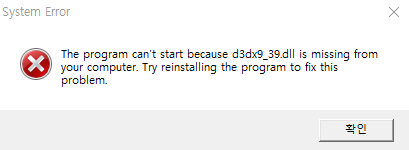
윈도우 7 → 윈도우 10 업데이트 후 이런 에러가 뜨더라고요..!!!
그래서 해결법을 찾아봤는데요..
원인은 컴퓨터에 DirectX가 최신버전이 아니거나 손상 등의 이유라고 합니다.
손상이 됬으면 해결은 간단하겠죠?? 다시 다운로드 받아서 실행시키면 됩니다.
DirectX 최종 사용자 런타임
Microsoft DirectX® 최종 사용자 런타임은 현재 버전의 DirectX를 업데이트합니다. DirectX는 PC에서 고속 멀티미디어 및 게임을 구동하는 핵심적인 Windows® 기술입니다.
www.microsoft.com
Direct X 다운로드 공식 Microsoft사 홈페이지 입니다.
정식으로 안전하게 제공하는 만큼 믿고 바로 접속하셔도 문제 없습니다.

링크를 클릭하시면 화면이 열리는데 바로 아래 다운로드 버튼 클릭하시면 됩니다. 언어는 자동으로 한국어 되있습니다.
화면 캡처하다보니 아래에 게임(리그오브레전드)이 보이네요... 사실 저도 게임 하려는데 안되서 정보 찾다가
공유 하는거에요 ^^;;;

다운로드 받은 파일 실행 시 당연히 동의함 누르고 다음을 누르시면 됩니다.
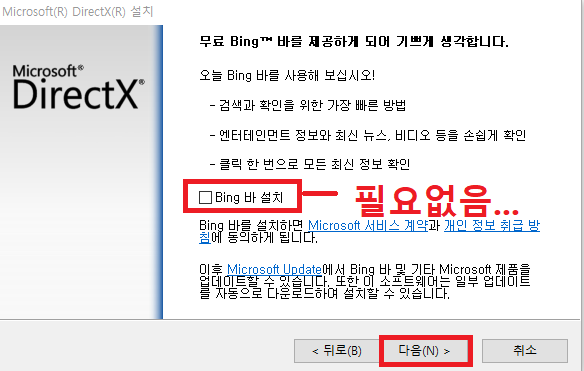
다들 인터넷 하시다보면 어느순간 이상한 파일이 다운로드 되어서 이상한 쓸대없는 광고 보신 적 있으실거에요
그 이유는 대부분 프로그램 다운로드 시 위 사진처럼 추가 설치 프로그램 설치 체크 해제 안하셔서 그런겁니다.ㅠㅠ
굳이 이용 할 필요는 없는 (추가)파일 이니까 체크 해제 하시고 다운로드 권장 드려요!!
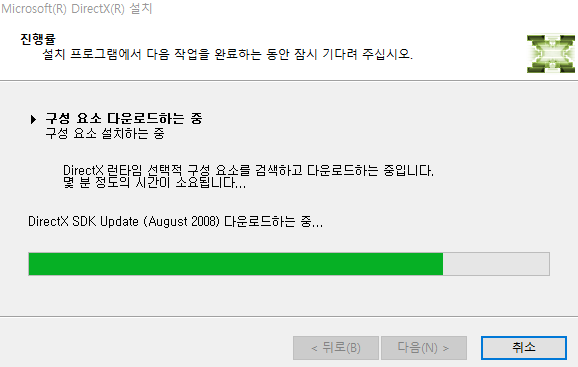
이렇게 진행이 정상적으로 됩니다.
완료 사진은 실수로 지워버렸네요...
하지만 정상적으로 완료 되실거에요,
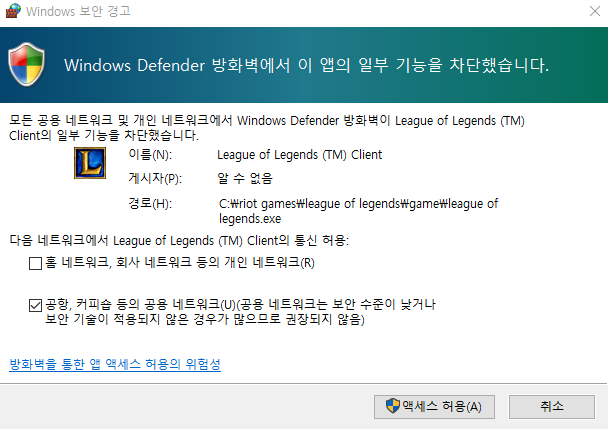

이렇게 정상적으로 바로 실행 된답니다.!!
모두 즐거운 하루 되세요!
'컴퓨터' 카테고리의 다른 글
| 프로그램(프로세스) 강제종료 및 바로가기 생성 (1) | 2020.10.12 |
|---|---|
| 파일명 추출 및 목록 저장 (0) | 2020.10.07 |
| 컴퓨터 내에 존재하는 파일 검색, 찾기 (0) | 2020.09.29 |
| 컴퓨터 키보드 한글로 전환 안될 때(ctfmon.exe) (0) | 2020.09.29 |
오늘은 모니터 화면 짤림 현상의 원인 및 해결방법에 대해 말씀드리겠습니다.
모니터 화면이 짤리면 굉장히 불편하고 예민한 분들은 신경쓰여 컴퓨터를
사용하는데에 짜증남을 느끼게 됩니다.
굉장히 간단한 방법으로 모니터 화면 짤림을 해결할 수 있습니다.
림 현상을
해결방법을 간단하게 알아보도록 하겠습니다.
1. 모니터 자체적으로 보통 우측 하단에 아래부분이나 뒷부분에 버튼이 있습니다.
버튼을 누르다보면 Auto(자동맞춤) 설정이 있으니 해결이 됩니다.
2. 디스플레이 설정
바탕화면에서 마우스 우클릭 후 디스플레이 설정 또는 화면해상도 클릭

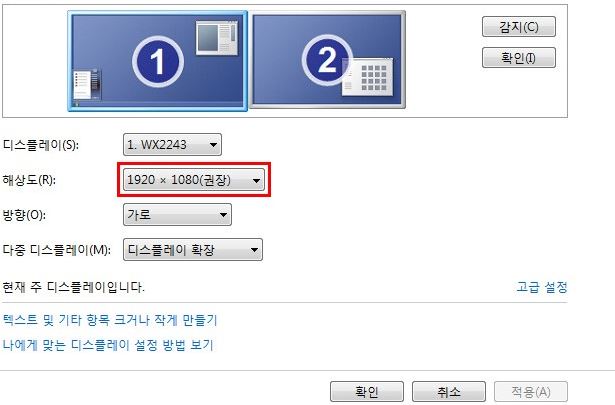
2-1 화면해상도 클릭 후 위의 화면에서 해상도에서(권장) 부분 선택을 추천드립니다.
선택 후 확인을 눌러줍니다.
2-2 다음으로는 드라이버 소프트웨어 업데이트 입니다.
아래부터는 이미지 스크린샷으로 첨부드릴게요 !!! 쭉 따라오시면 이해하기 쉬우실 거에요.
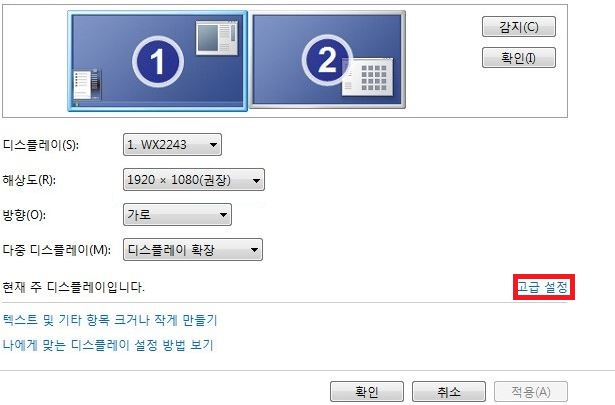
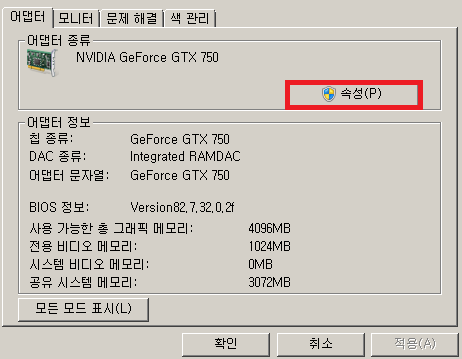
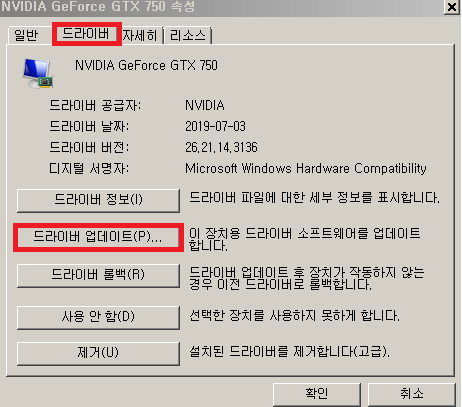
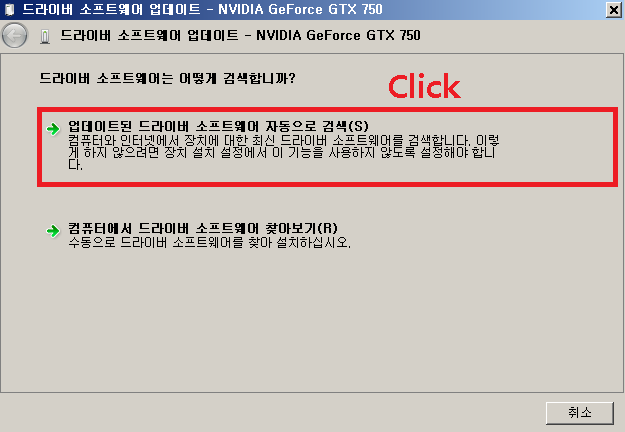
여기 화면까지 잘 따라오셨다면 위의 업데이트된 드라이버 자동으로 검색 ★Click★
만약 여기까지 설정 했는데도 안된다... 그러면 마지막 최후의 방법입니다.
3. NVIDIA 제어판 디스플레이 설정
아까와 비슷하게 바탕화면 우클릭 후 NVIDIA 제어판을 들어가 줍니다.

다음으로 바탕화면에서 NVIDIA 제어판 클릭합니다.
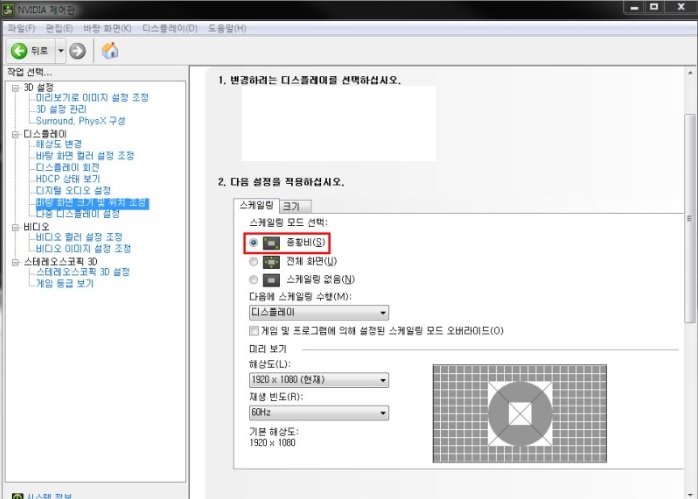
좌측[디스플레이]에 있는 바탕 화면 크기 및 위치 조정 클릭 후
캡처사진과 같이 종횡비(S)를 클릭하여 적용하면 돼요!!!
모니터 화면 짤림 현상은 위 방법들로 해결 할 수 있습니다.
이미지 따라하면서 설정 해보시면 쉬우실 거에요.
모두 모니터 화면 깨짐으로 스트레스 받는 일은 없었으면 좋겠습니다.
해결 되셨길 바라며, 모두 좋은하루 되세요:D
안녕하세요! 블로그 처음 시작해보게 되었는데요, 처음이라서 포스팅이 미흡하지만 이해 부탁드립니다..^^
아직 주제 선정도 모르겠고 첫 시작이라 혼란스럽기는 하지만 처음 주제로는 제가 회사에서 일 하면서 알게 된 컴퓨터 사용하면서 간단하면서도 유용한 꿀팁을 알려드리고자 합니다.!!!(컴퓨터 작업속도 향상에 기여)
요즘 세상에는 직장인의 대다수가 컴퓨터를 사용하고 있죠?? 8시간 내내 앉아서 컴퓨터 하는 분들도 있는데요,
단축키를 잘 활용하면 업무에 효율이 좋아서 퇴근시간이 앞당겨져요 이거는 사실 모르겠지만..^^
아무튼 본론으로 들어가서!!
■ 우선 윈도우Key+숫자(1~9) 입니다.
윈도우 + '숫자키(1~9)'를 같이 누를 경우 작업표시줄에 보이는 파일 순서대로 실행시킬 수 있습니다.!!!

■ 작업표시줄 고정
물론 그 전에 작업표시줄에 파일이 없으면 실행시킬 파일이 존재하지 않으니까 자주 사용하는 파일을 '실행 후 우클릭' 또는 '시작메뉴에서 우클릭' 하여 작업표시줄 고정을 눌러주시면 됩니다.!!!
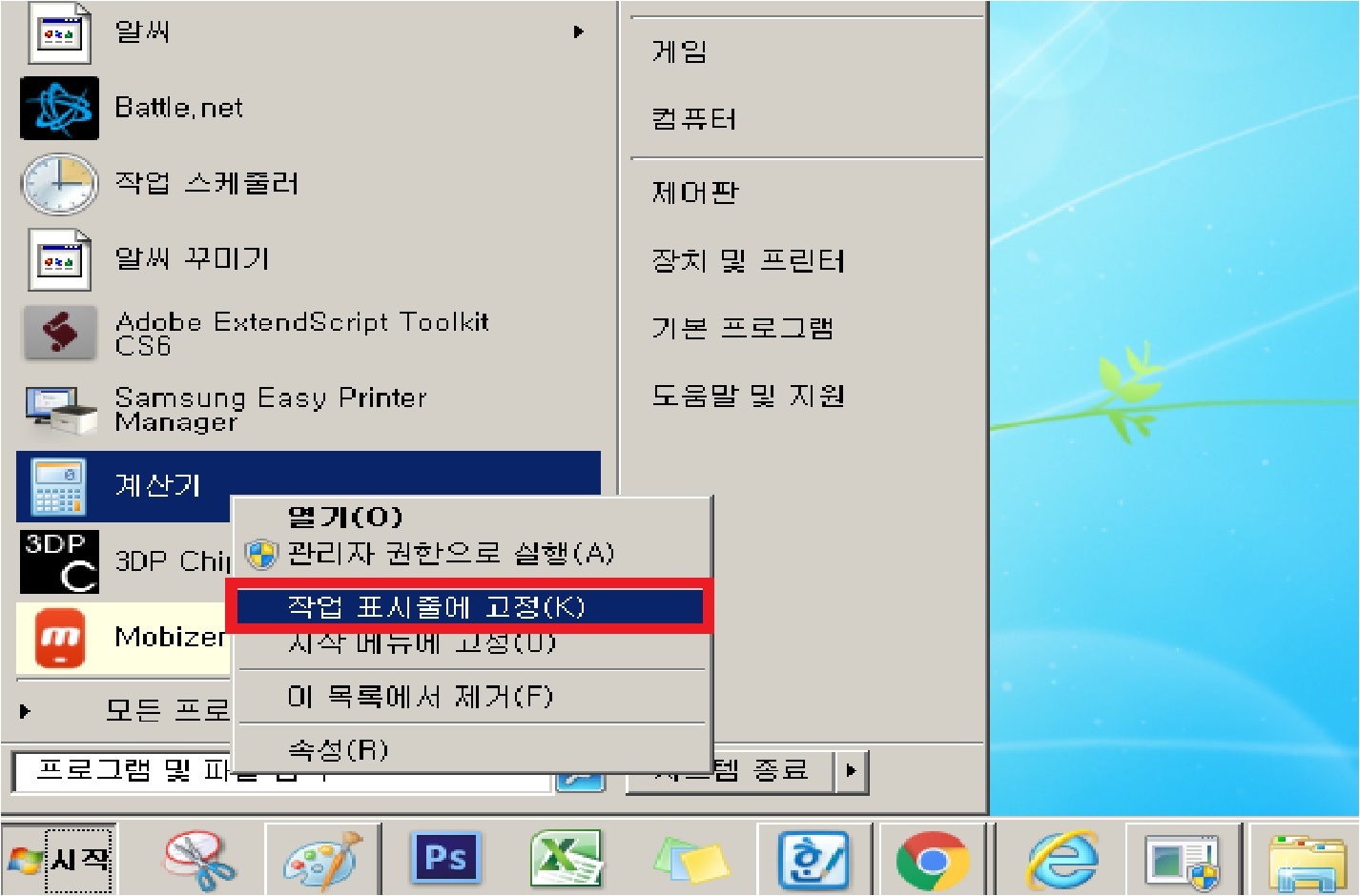
■ 다음으로는 인터넷 창 닫기 및 닫힌 창 열기 입니다.
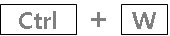
입력 시 인터넷이 닫히는데요, 이거는 웬만한 분들이 알고 계실겁니다.

'Ctrl' + 'Shift' + 'W' 이게 핵심 포인트 입니다.!!종료시킨 인터넷 창을 다시 열어줍니다.
크롬의 경우에 실수로 한번에 종료 했을 때, 크롬 실행 후 위의 키를 누르시면 모든 창이 재 실행 됩니다.!!!
인터넷브라우저의 경우 탭이 나누어져 있을 경우에 탭 하나씩 실행이 되고 완전 닫힌경우는 안됩니다.ㅠㅠ
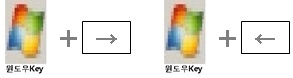
윈도우 + '좌' 또는 '우'를 누를 경우 열려있는 파일을 중앙 기준으로 화면의 반이 이동 돼요!!!★★★
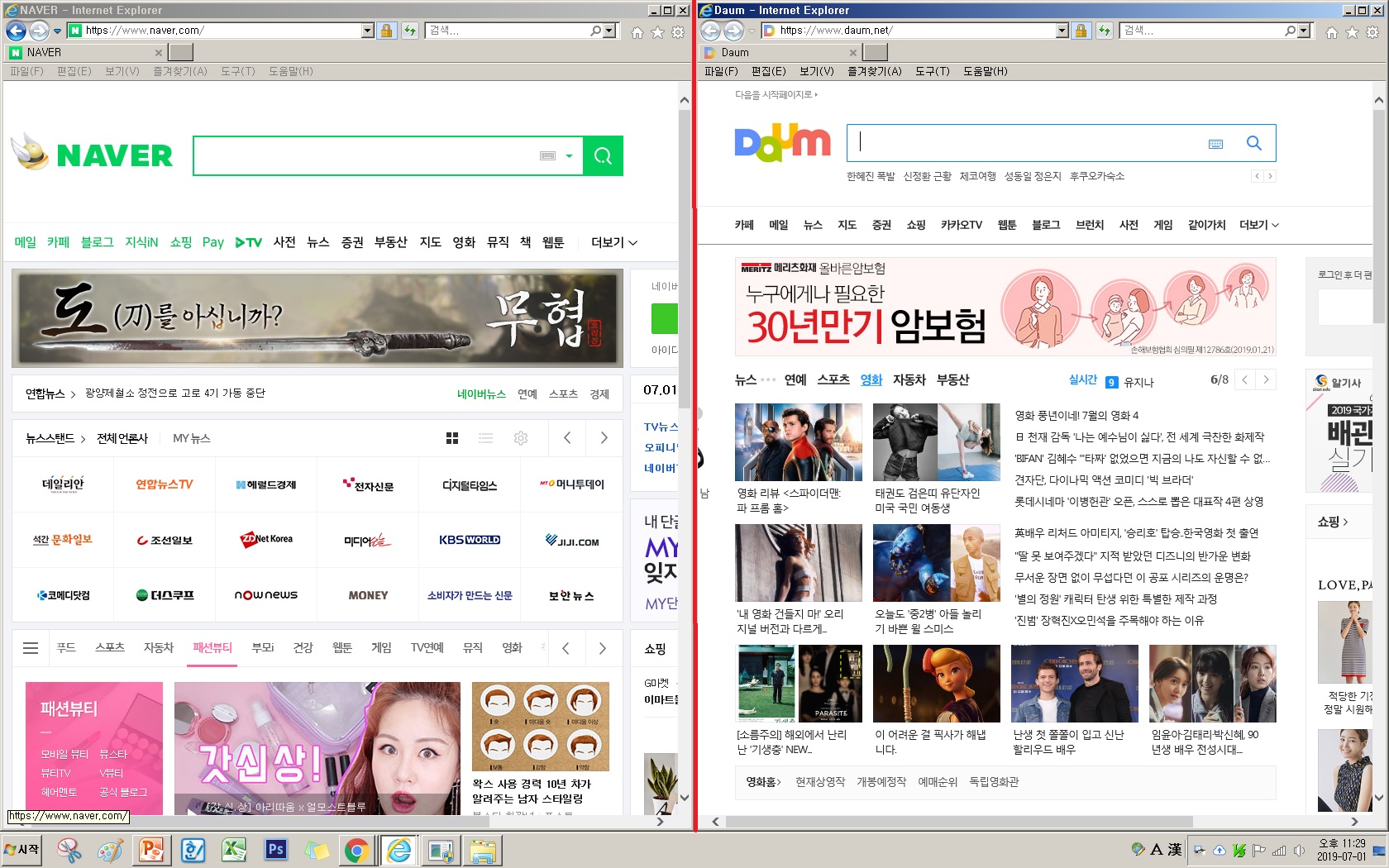
위에 보시면 빨간색 표시선 기준이 화면 중앙인데 중앙을 기점으로 반반 나뉘었죠?? 이 기능으로 작업 시 엄청 편리하게 가능하답니다. 듀얼모니터일 경우 옆에 모니터로 이동도 된답니다.^^
■ 다음으로는 최소화 기능입니다. ■

세가지 기능이 있는데요, 모두 약간의 차이가 있으며 이 약간의 차이가 작업시간에 은근히 차이를 줘요
윈도우 + '↓' 입력 시 열려있는 창 순서대로 최소화 기능입니다.
윈도우 + 'M' 입력 시 모든 프로그램 최소화 입니다.
윈도우 + 'D' 입력 시 바탕화면 이동, 한번 더 입력 시 마지막에 열려있던 창 활성화
★★★★ 윈도우 + 'Home' 입력 시 현재 활성화 되어있는 창 제외 나머지 창 최소화 입니다.
각종 파일이나 사진 업로드 시 유용하게 쓰일 수 있는 간단하고 유용한 팁입니다~~
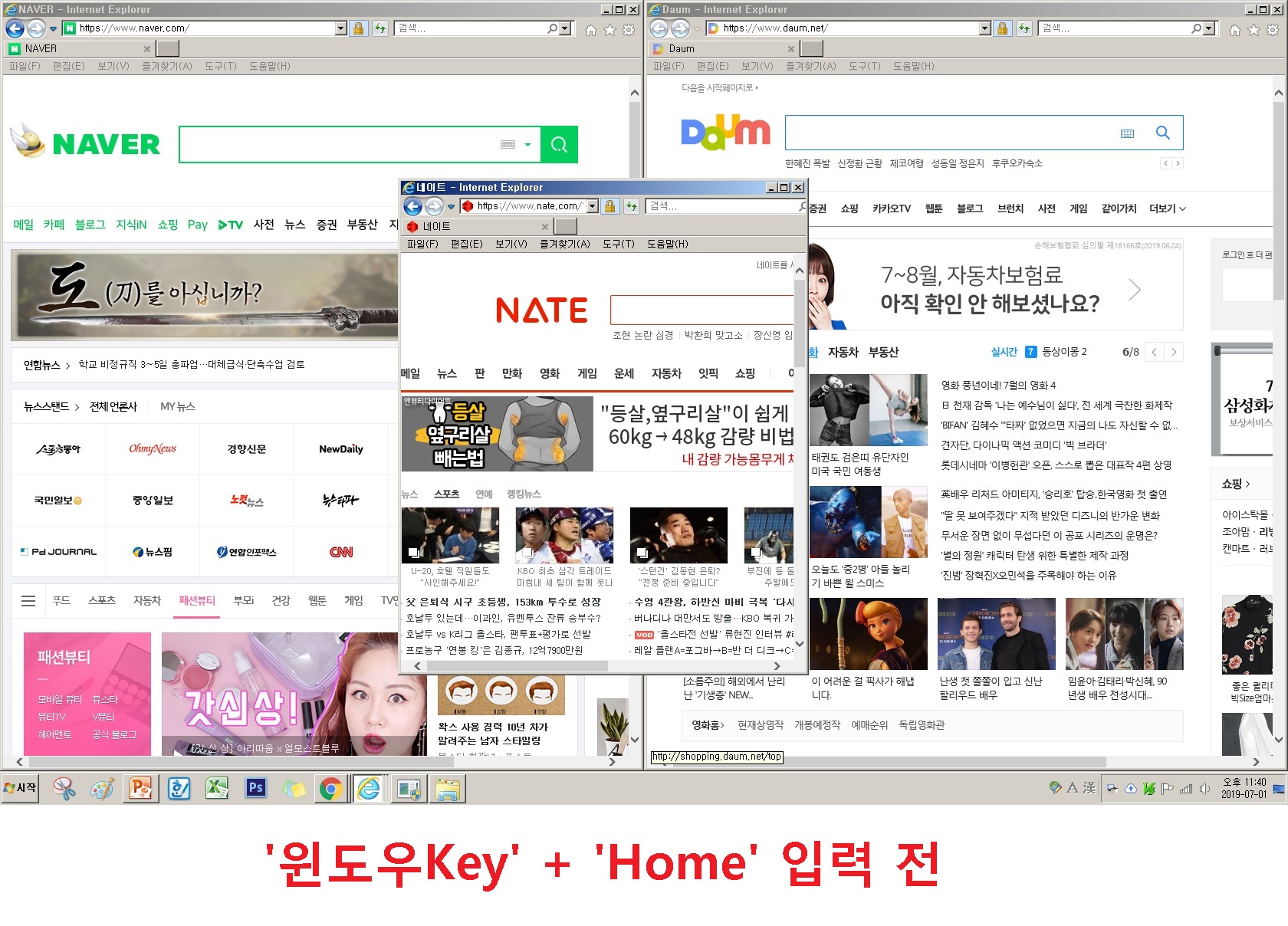
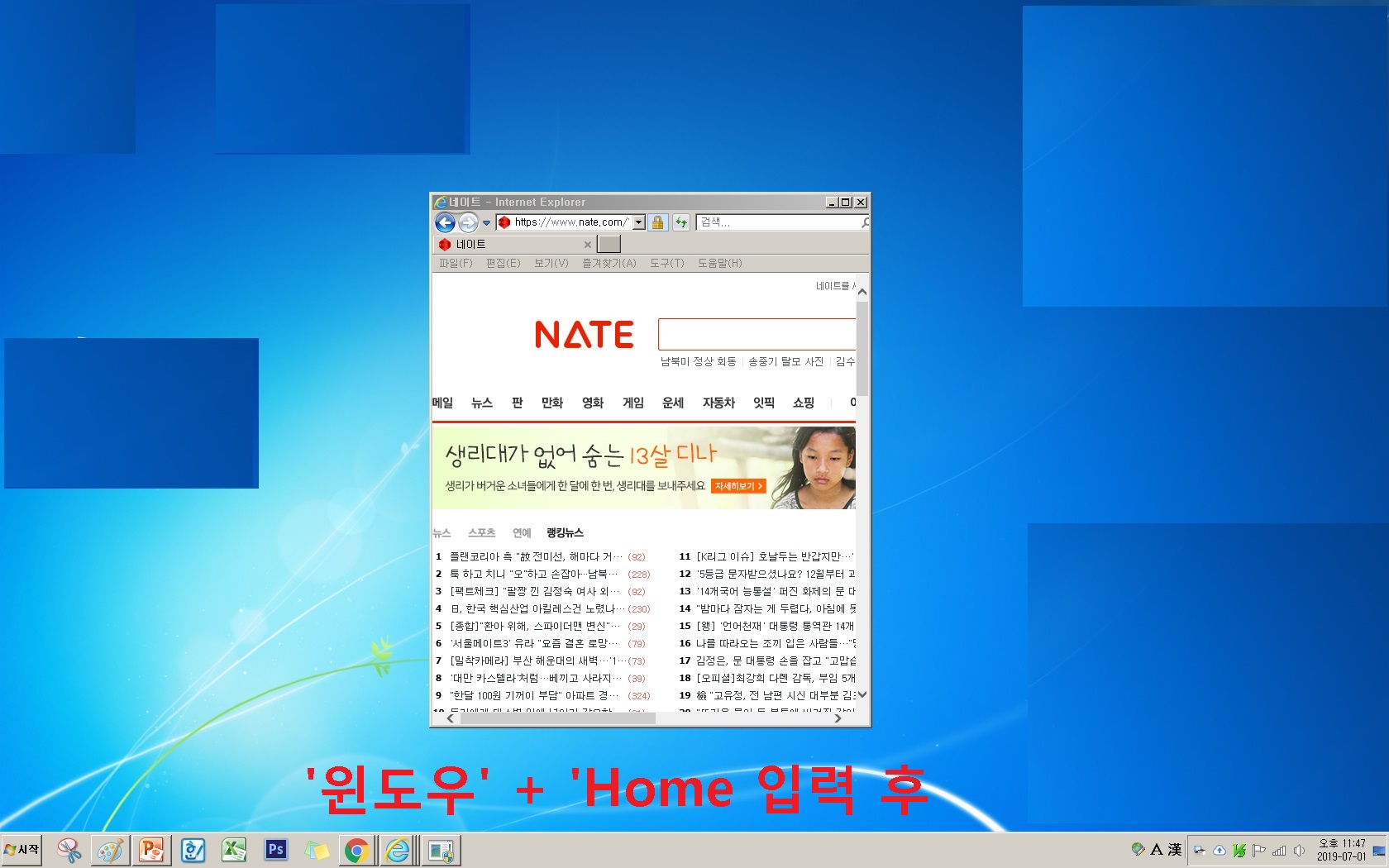
'Alt' + 'Tab' 등의 간단한 단축키는 누구나 알 것이라고 생각하여 작성하지 않았습니다.
추가로 꿀팁이 생각나면 추가로 작성하도록 하겠습니다.
모두 즐거운 하루되세요 :D
